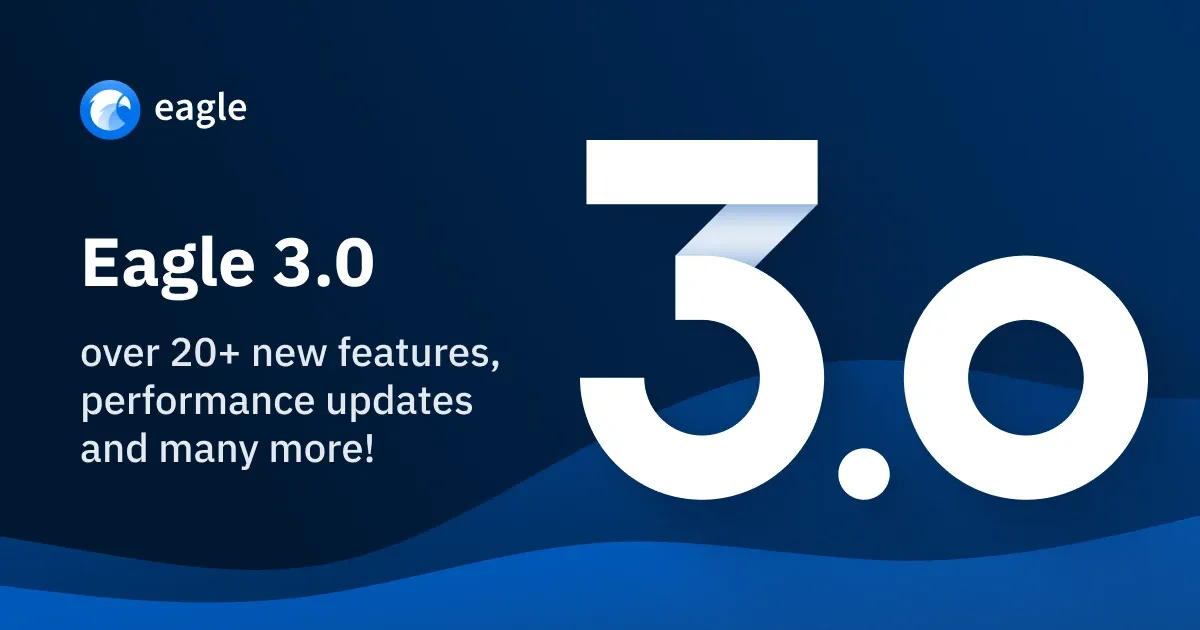
Eagle 3.0 Release Note
It has been more than a year in the making, and we are happy to announce: “Eagle is releasing 3.0 version!”
Along the way, it has not been easy. What remains the same is that Eagle is always committed to providing users with better experiences and more practical features, hoping to help designers and digital workers around the globe lighten your workload and create an efficient working environment.
In Eagle 3.0, in addition to developing new features like file formats, customized shortcuts, hover preview, etc., we also launch Eagle Blog and Eagle Community, the two important content that is going to change Eagle’s character. Eagle is no longer just an organizer app, but is also your must-have design textbook and inspiration collector!
Let’s see the highlights of Eagle 3.0:
Also, no worries about additional payments for the upgrade. Eagle never charges additional fees for updates. It is purchased as a one-time payment. No subscription, free updates for a lifetime!
🎒 Eagle Community is here!
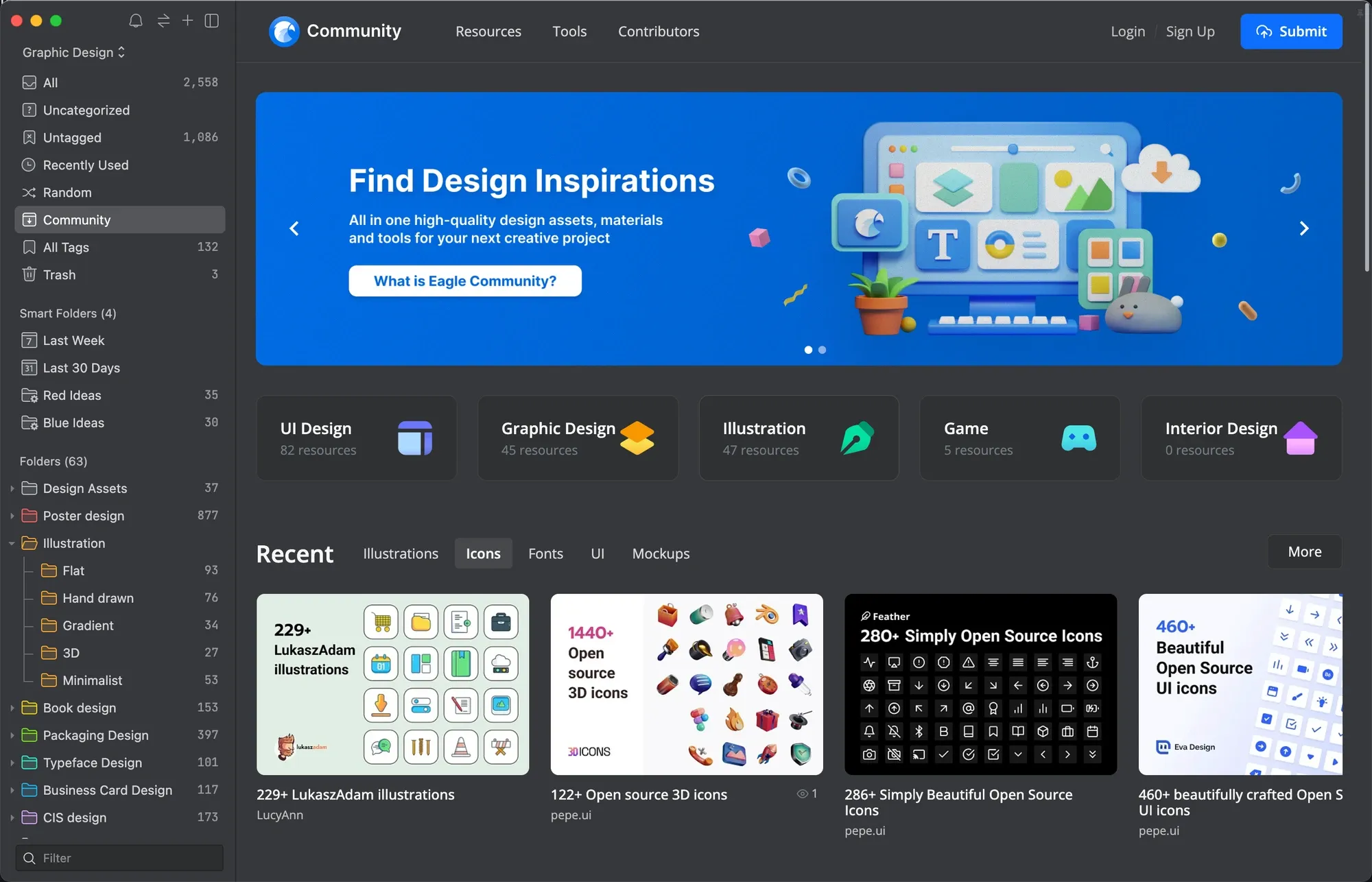
Other than the improvements to the software, we are also happy to introduce you to the Eagle Community!
Eagle Community is the most comprehensive design resource-sharing platform. You can free download curated UI, graphics, illustration, games, and interior resources and share must-have tools, software, websites and inspiration with creators around the globe. Build a better design community with worldwide design experts!
Just open Eagle and click on the sidebar, you can access Eagle Community and start your inspiring journey!
Bookmark this page now, and share your curated collection worldwide!
- Link to the Community: https://community-en.eagle.cool/
- Complete guide to Eagle Community: https://en.eagle.cool/blog/post/eagle-community
Support ALL types of file
Eagle officially allows you to import all types of files. You don't need to organize ZIP, RAR, EPUB, GDOC, DMG, etc files in a separate organizer, helps you save a lot of time.
Note: Although all file formats can be imported, categorized, tagged, and searched within Eagle, some special formats cannot be previewed. If you would like to organize those types of files in preview mode, you can try “Custom thumbnail”.
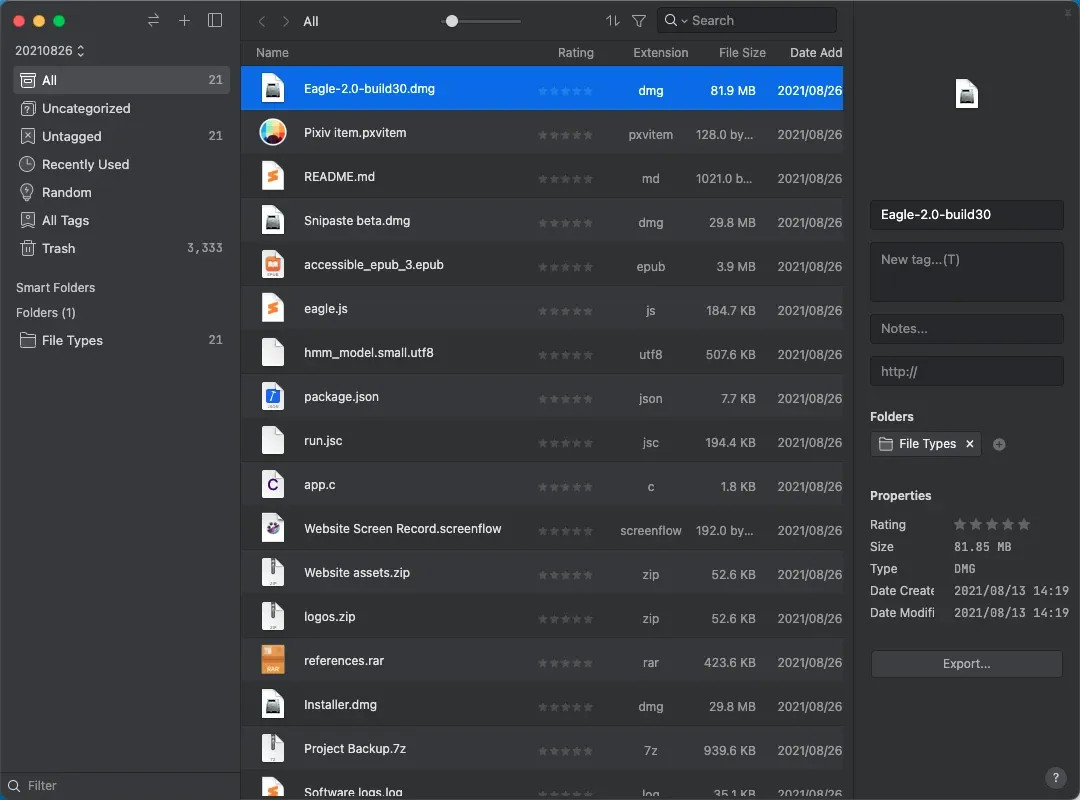
Actions
“Action” provides a quick way to get one or more tasks done with just a click. You can create a shortcut to complete a series of preset tasks and streamline repetitive actions to boost productivity. You can use Action to:
- Automate common tasks and workflows with one Action
- By setting shortcuts, you can combine “categorize, tagging, rating” in one click. Avoid repeating multiple common actions.
- You can also use this function to set the “custom shortcuts for tagging”.
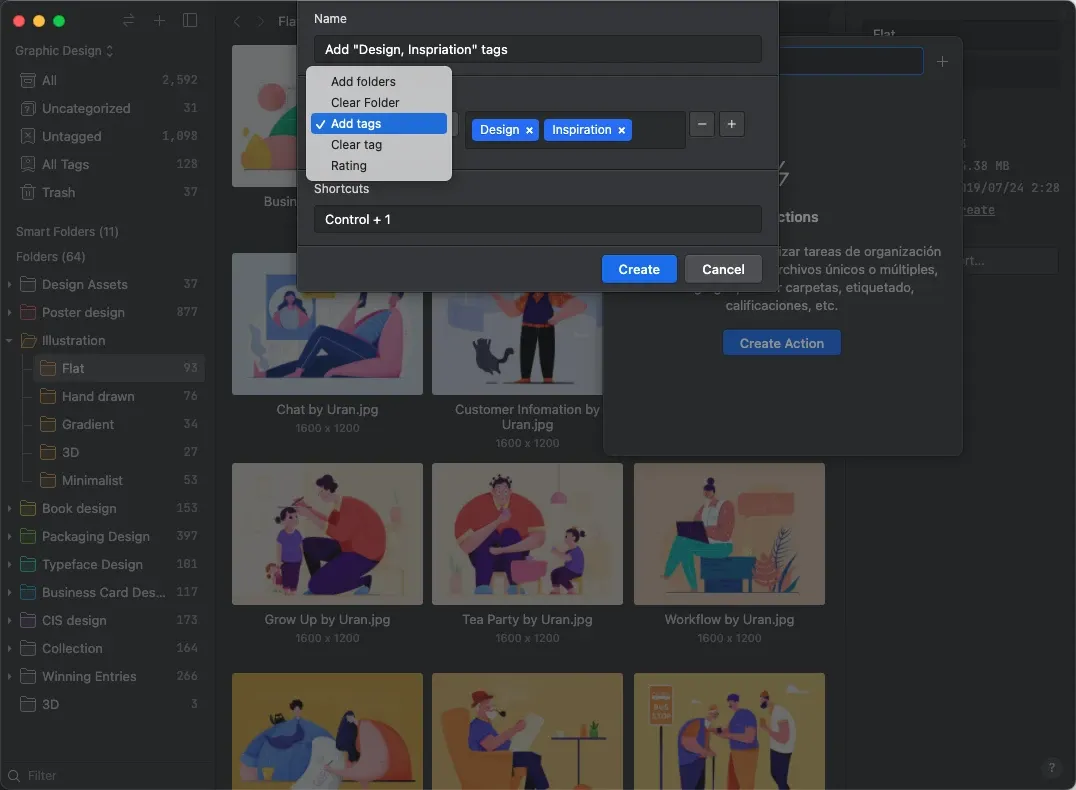
Saved Filter
Add the “Saved Filter” feature, which would let you save the filter conditions for later use.
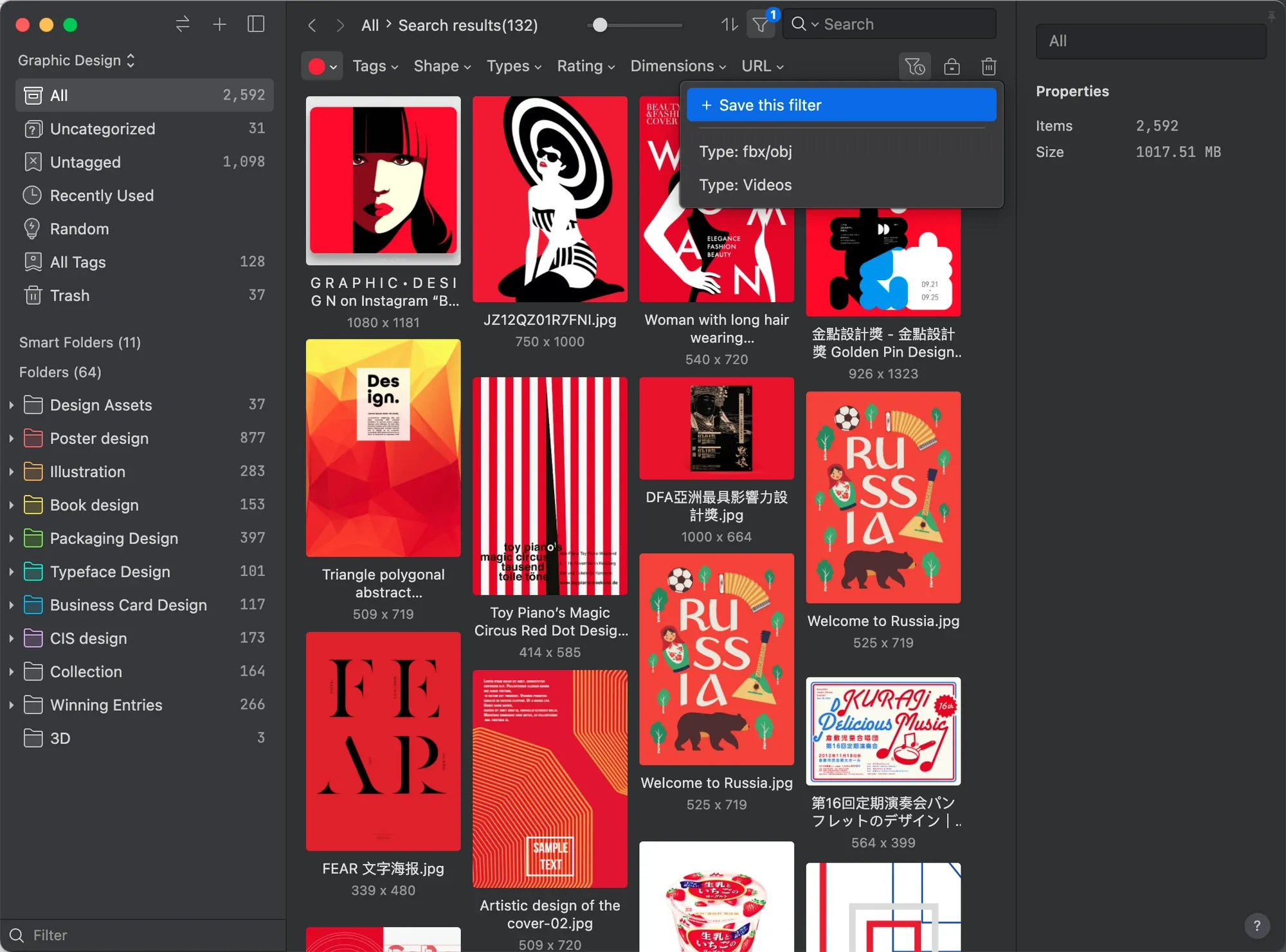
Recent Used
A new category of “Recent Used” was added to the left sidebar. You can quickly find the recently used or viewed files, which provides you with a new way of managing documents.
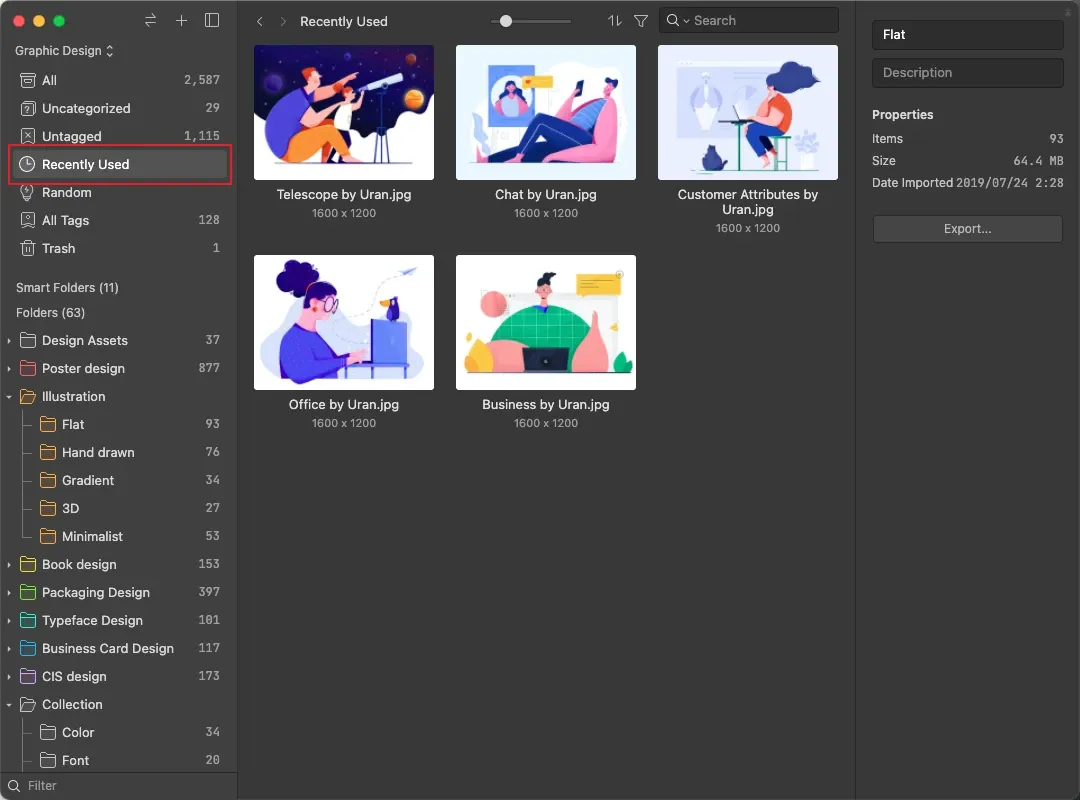
Add files or folders to other libraries
In previous versions, if you want to move files or folders to other libraries, you have to “Export Eaglepacks”, which can be complex and time-consuming to do. In Eagle 3.0, you can “copy files or folders to other libraries”, letting you organize different libraries with ease.
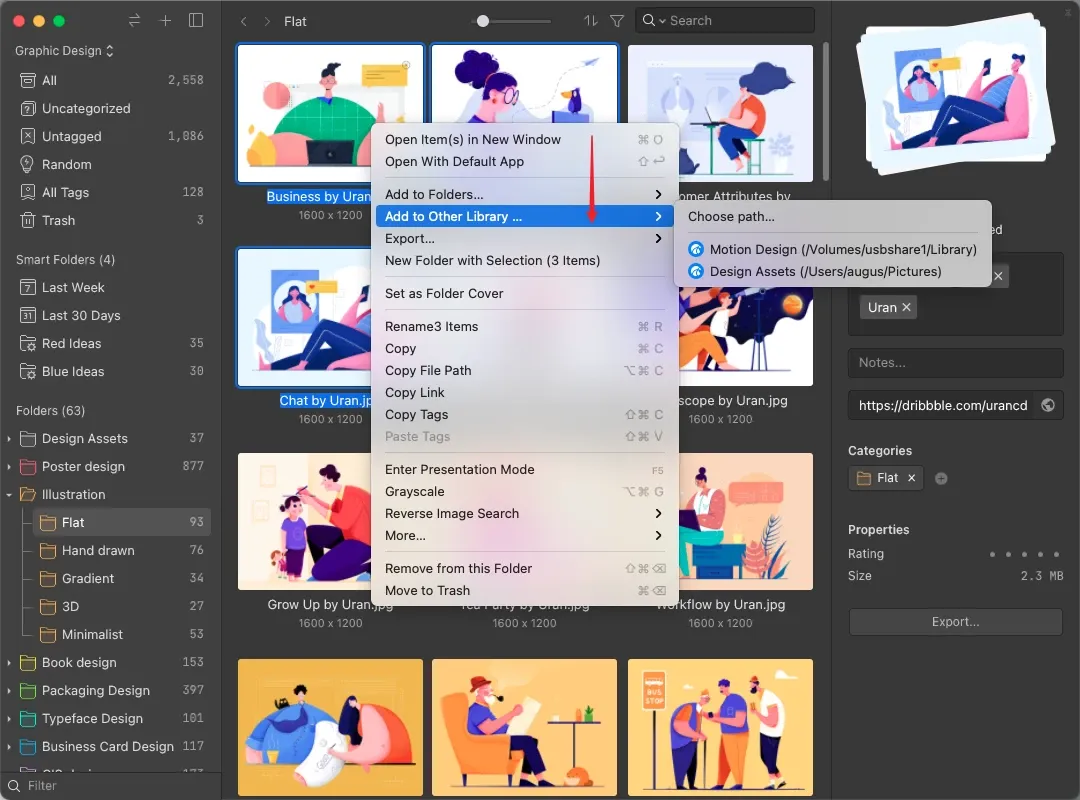
Hover preview YouTube / Vimeo videos
It's hard to recall the content of a video by just watching a stock-still thumbnail. But once you import videos into Eagle, you can preview them by hovering on them, helping you find a file you want more efficiently!
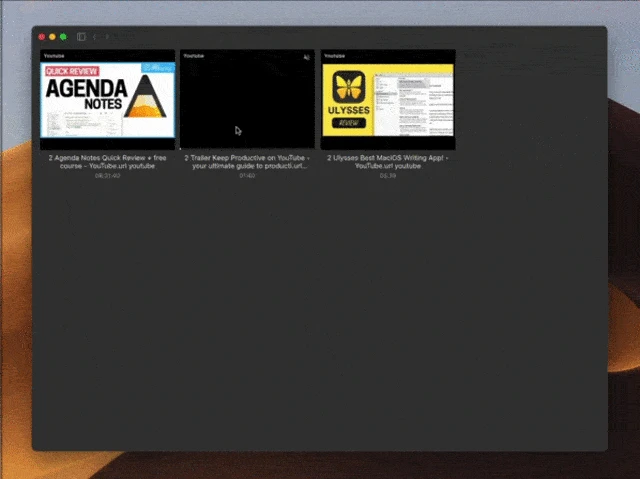
Performance Improvements
【General】
- Massively enhanced the efficiency of filters and keyword search (approx. 200 - 2000%), the bigger library the more efficiency
- Massively enhanced the efficiency of importing (100%↑)
- Greatly boost the importing speed and stability of libraries being put in NAS /LAN
- Massively enhanced the efficiency of switching between lists and keyword search (200 - 400%↑)
- Massively enhanced the efficiency of switching between lists and keyword search in a 10W+ files huge library.
- Massive enhanced the efficiency of scrolling and dragging the list
- Significantly increase the response speed when adding massive files
- Massive enhanced the efficiency of switching between huge libraries
- Improved the import efficiency for audio files (33%)
【macOS】
- Greatly boost the importing speed of images: JPG/ PNG (50% ↑), TGA (100% ↑), HEIC (700% ↑); PSD, ai, affinity, sketch, c4d, cdr, etc. (200% ↑))
Collect
-
Supports to import MP4 videos and higher resolution images (1920px → 3480px) from ArtStation.
-
“Save Pinterest image to Eagle” script was renewed to make the default file names more accurate.
-
Check for duplicates when importing eaglepack.
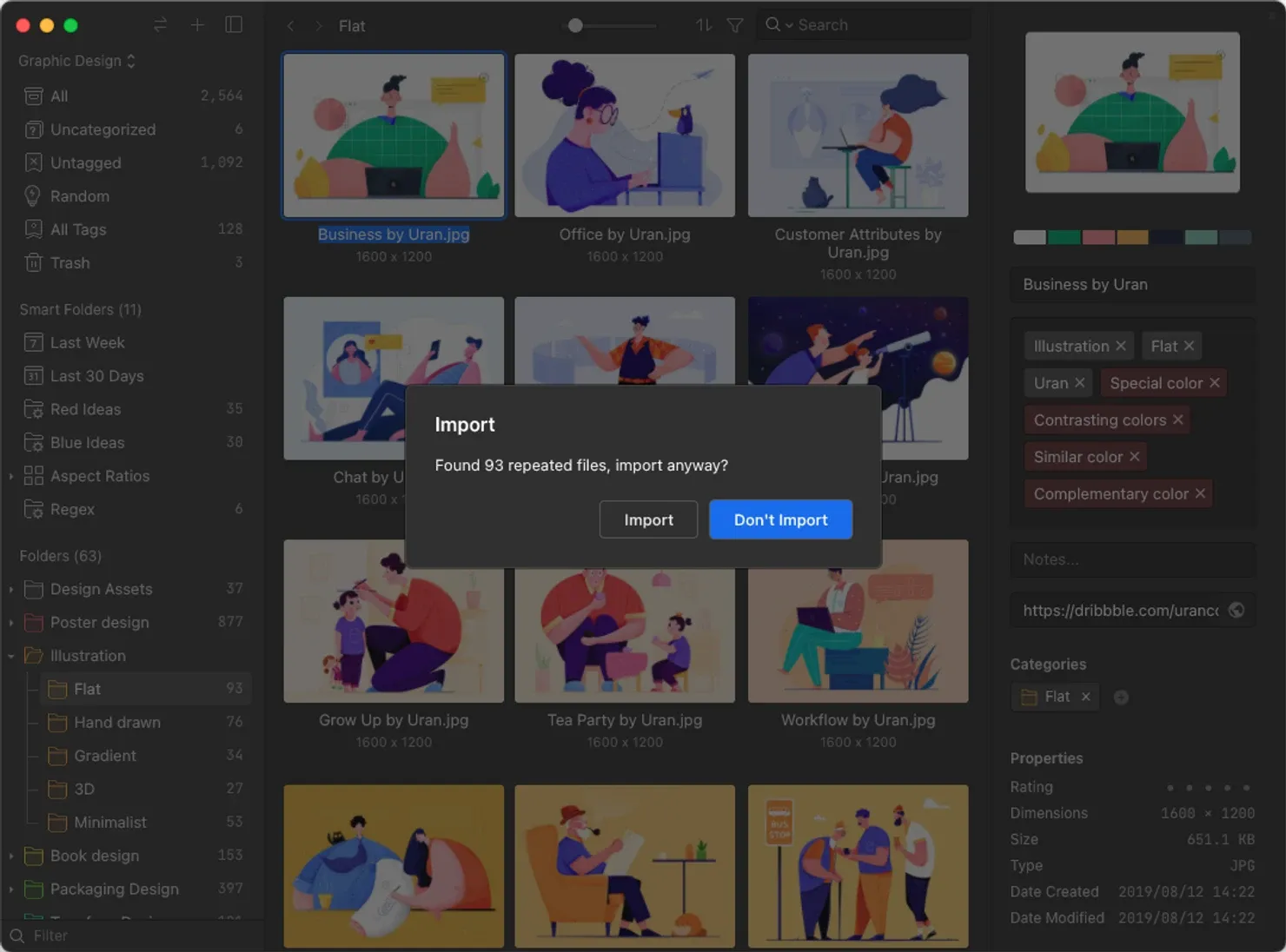
Image from importing eaglepack
List
-
Support the “List” layout
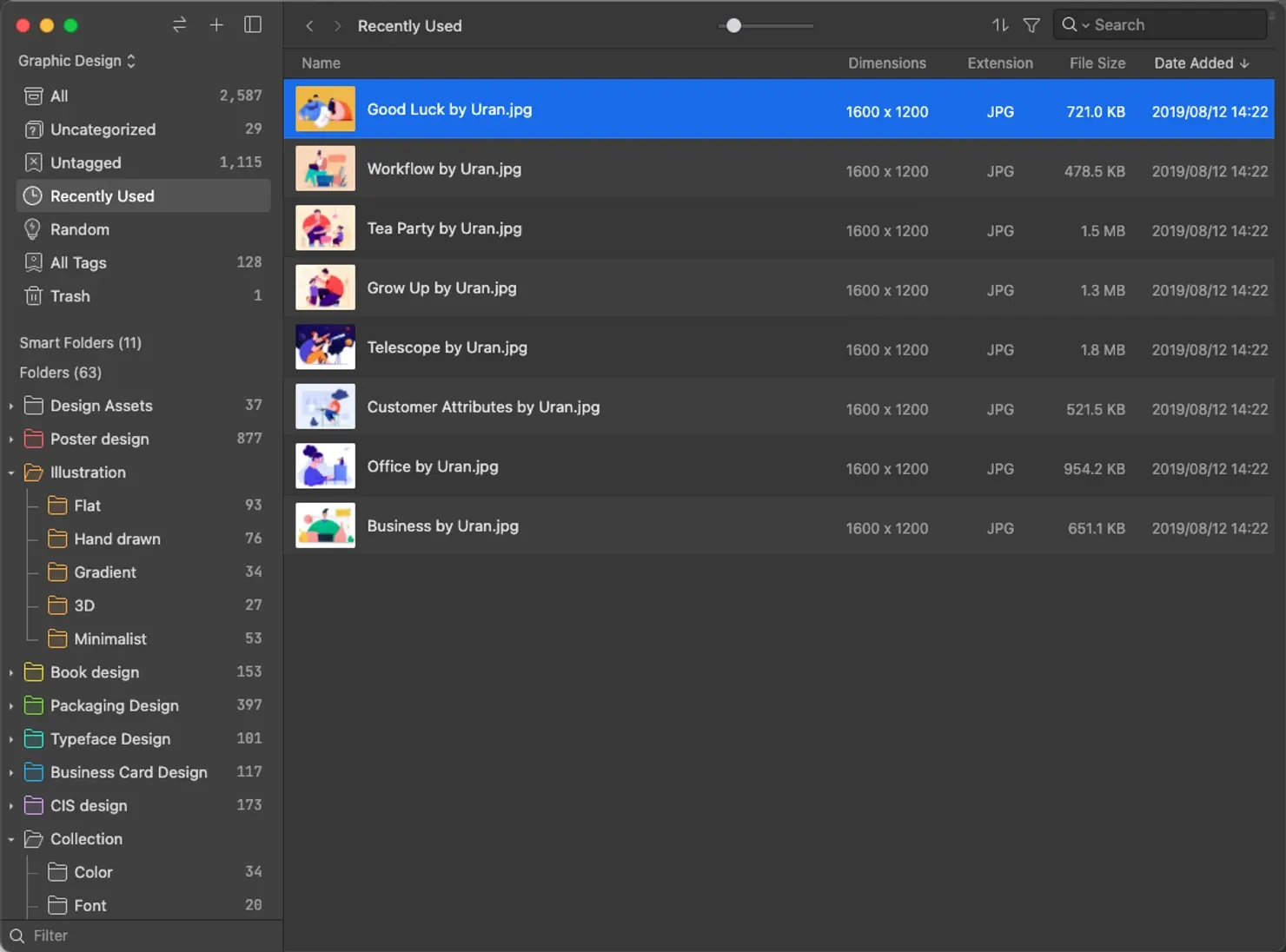
Image from list layout
-
Add the “custom thumbnail” so you can set up befitting preview thumbnails for files. You can change the thumbnail to the most important part of the file to set up an efficient browsing environment, or select images for the file that is unable to be previewed.
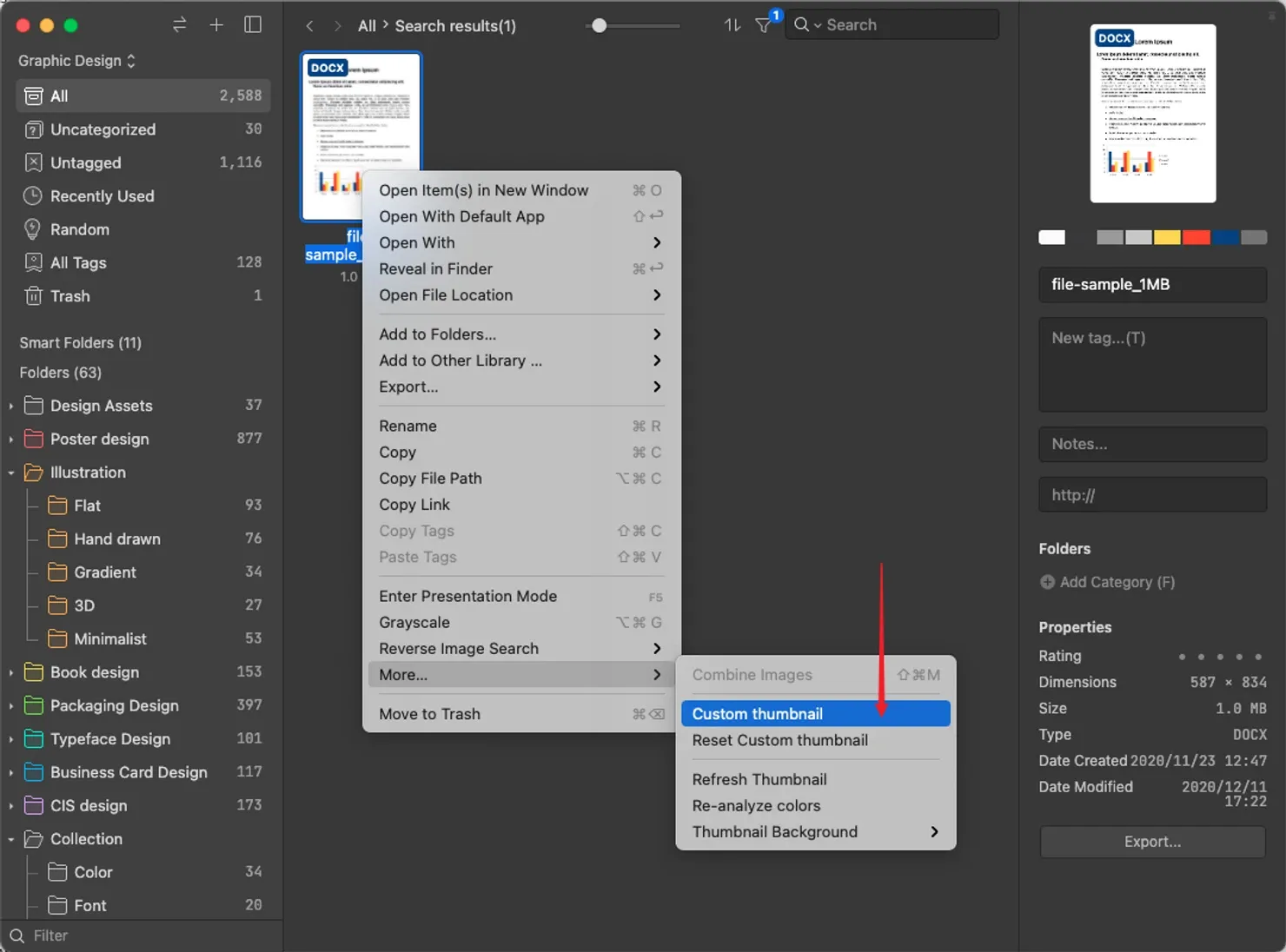
Image from custom thumbnail
-
Add “Next/Previous image” button in fullscreen and space key preview
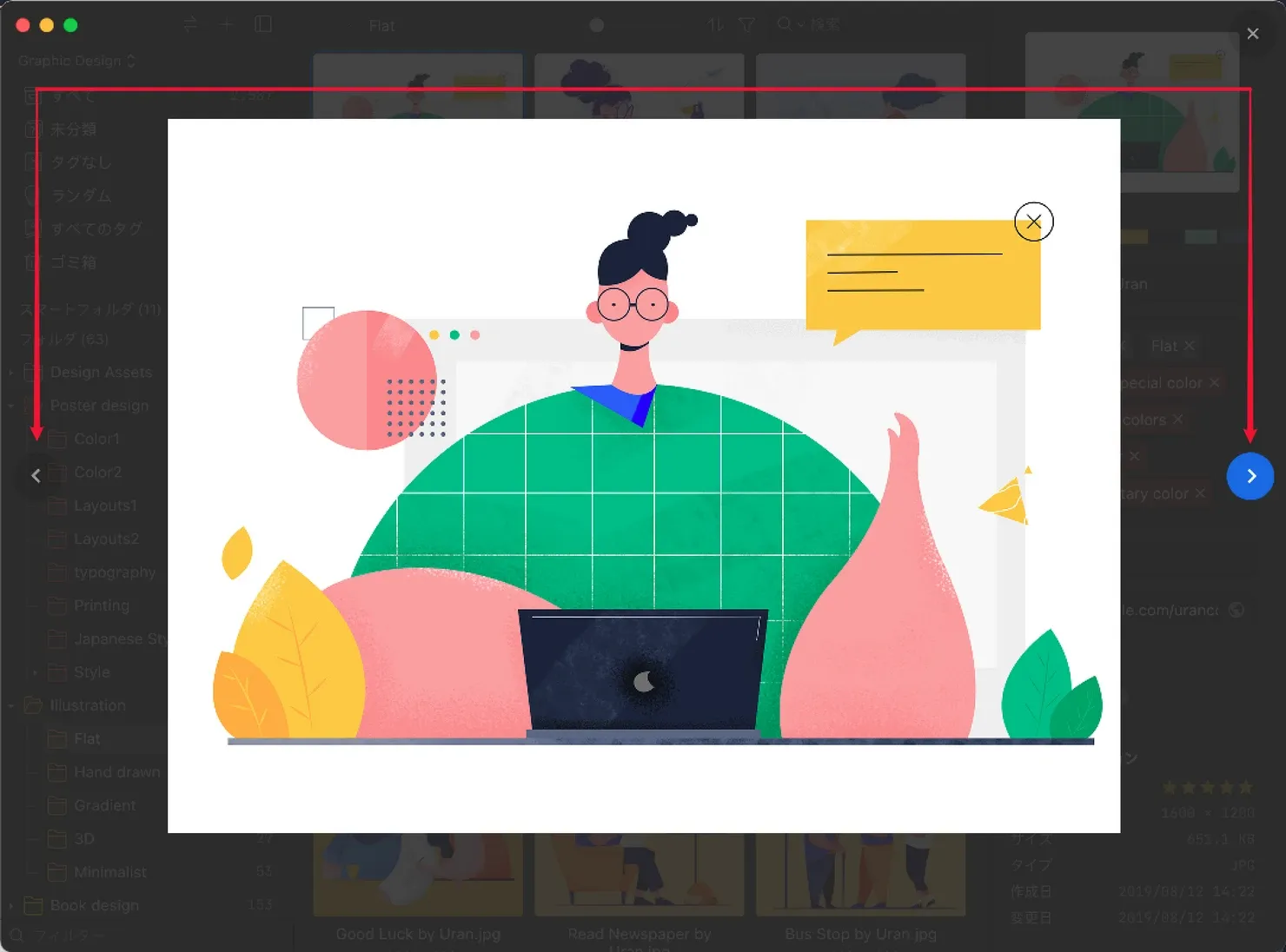
Image from preview button
-
Pin to top
This allows you to find the most important file in one second or see your favorite image reference in priority, regardless of the layout mode or filter!
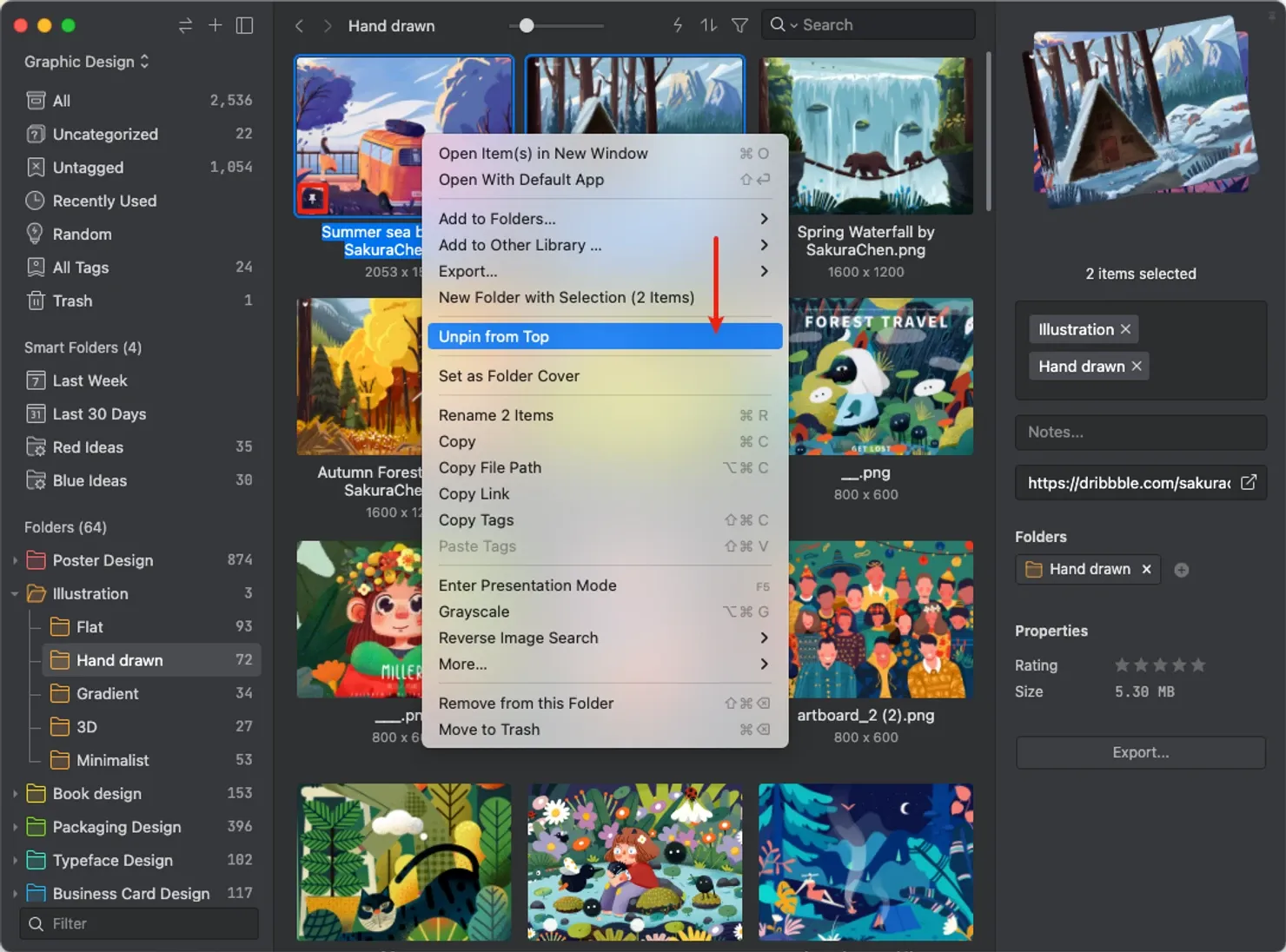
Image from pin to top
-
Support “Random” sorting for folder/ smart folders, and can be set up respectively
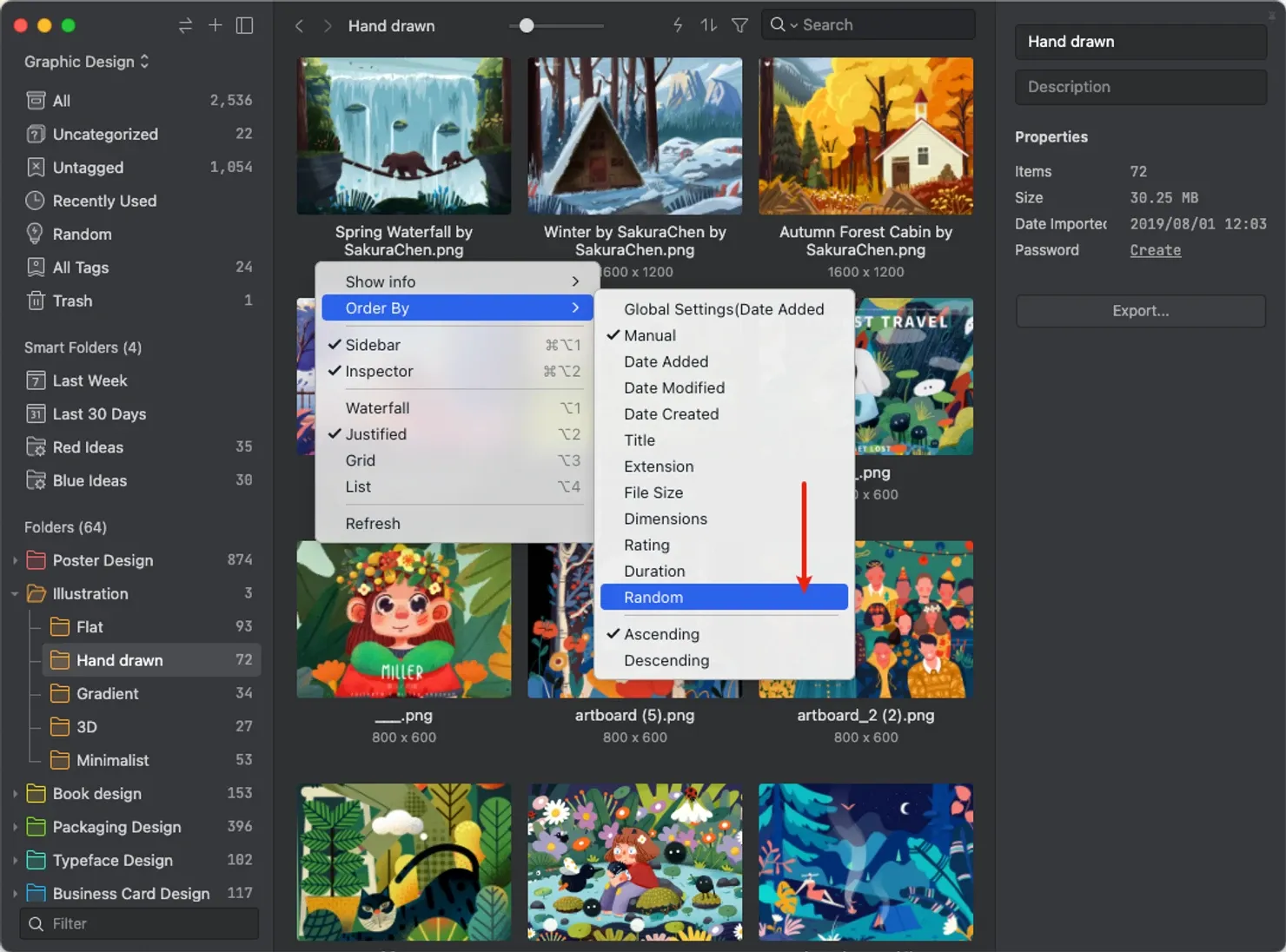
Image from random sorting
-
Support right-clicking in the list to directly create a folder or template files
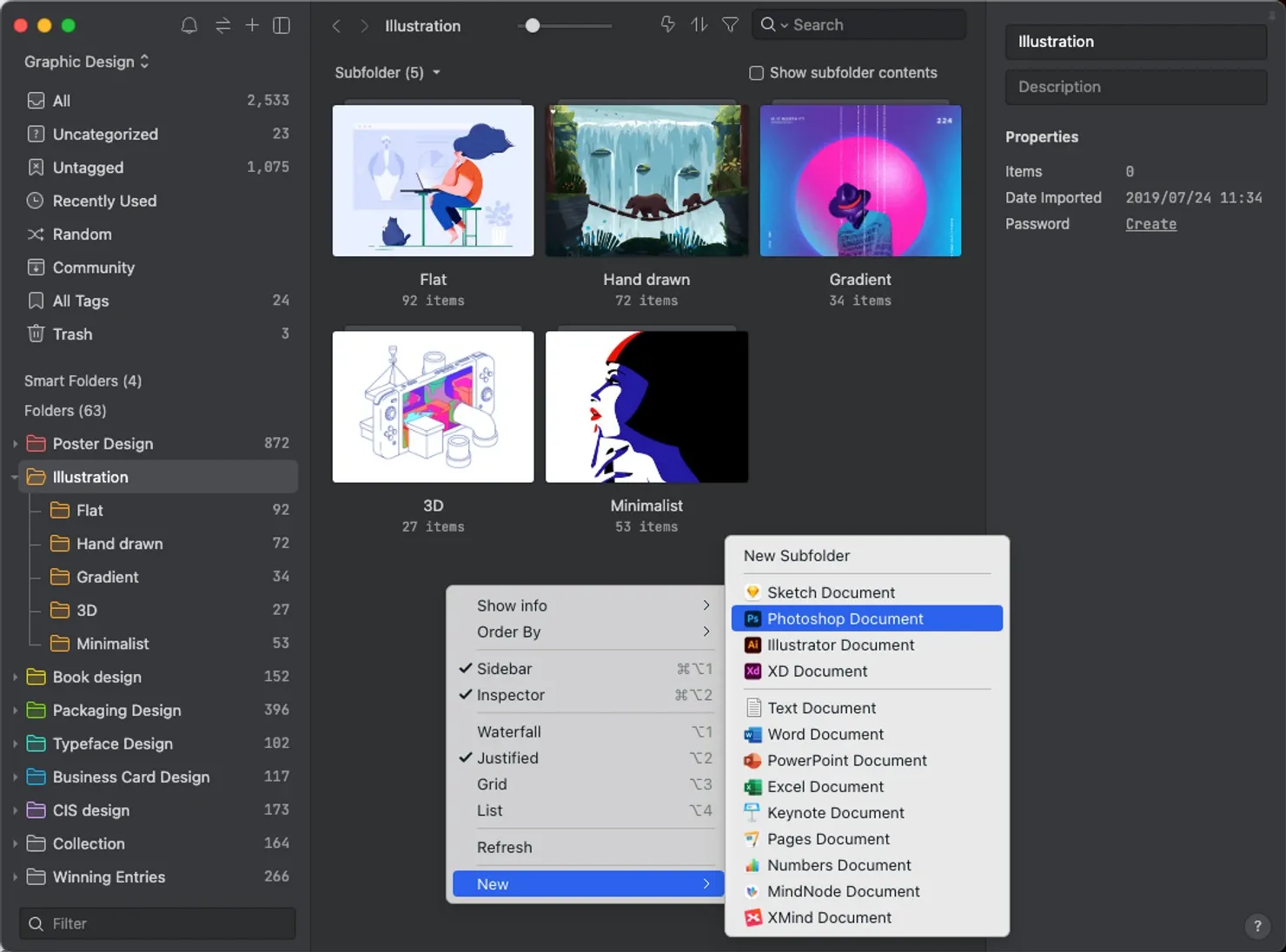
Image from create folder or template files
-
You can "Duplicate" files to edit or crop.
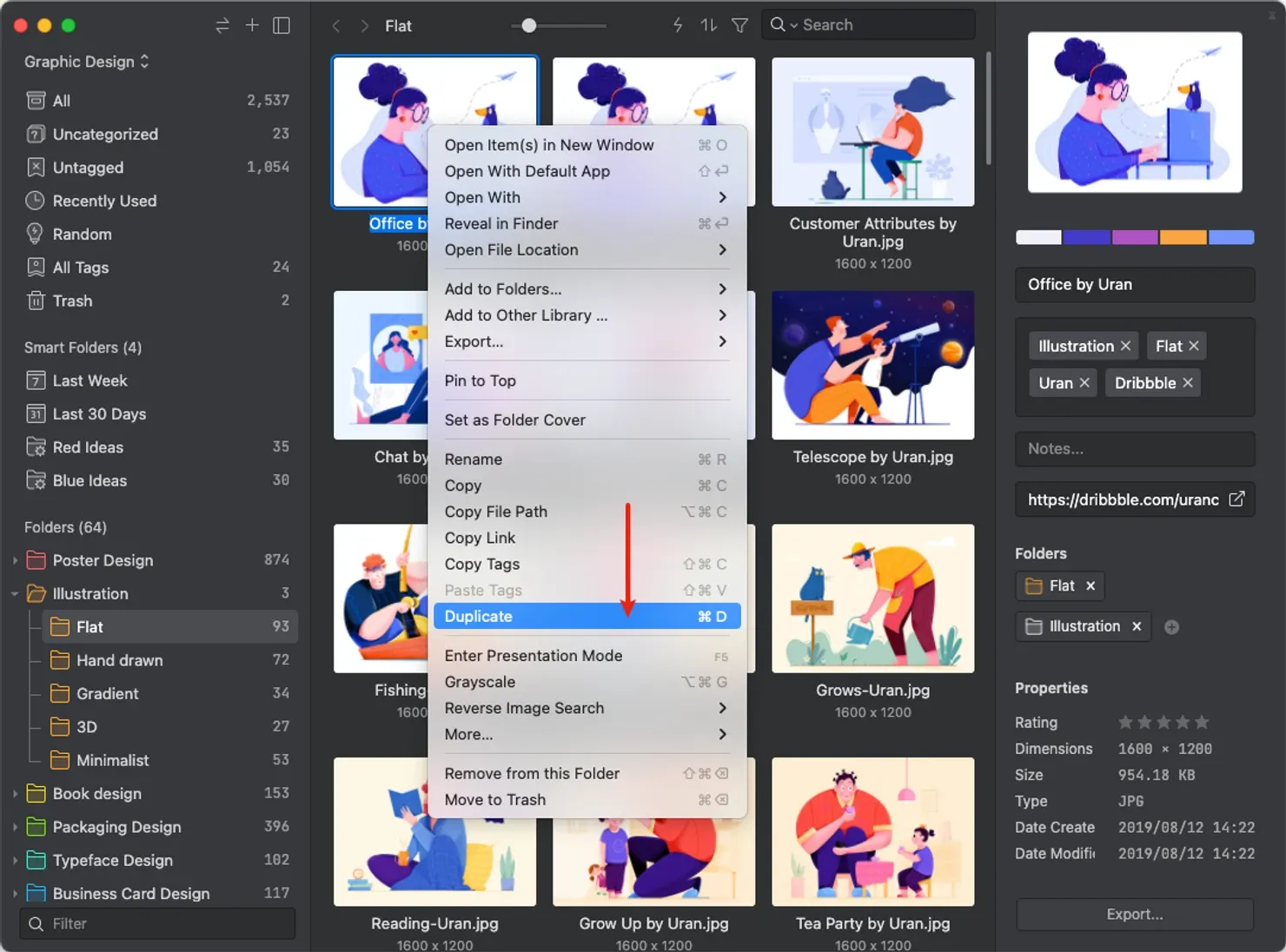
Image from duplicate
-
Make the right-click menu simpler
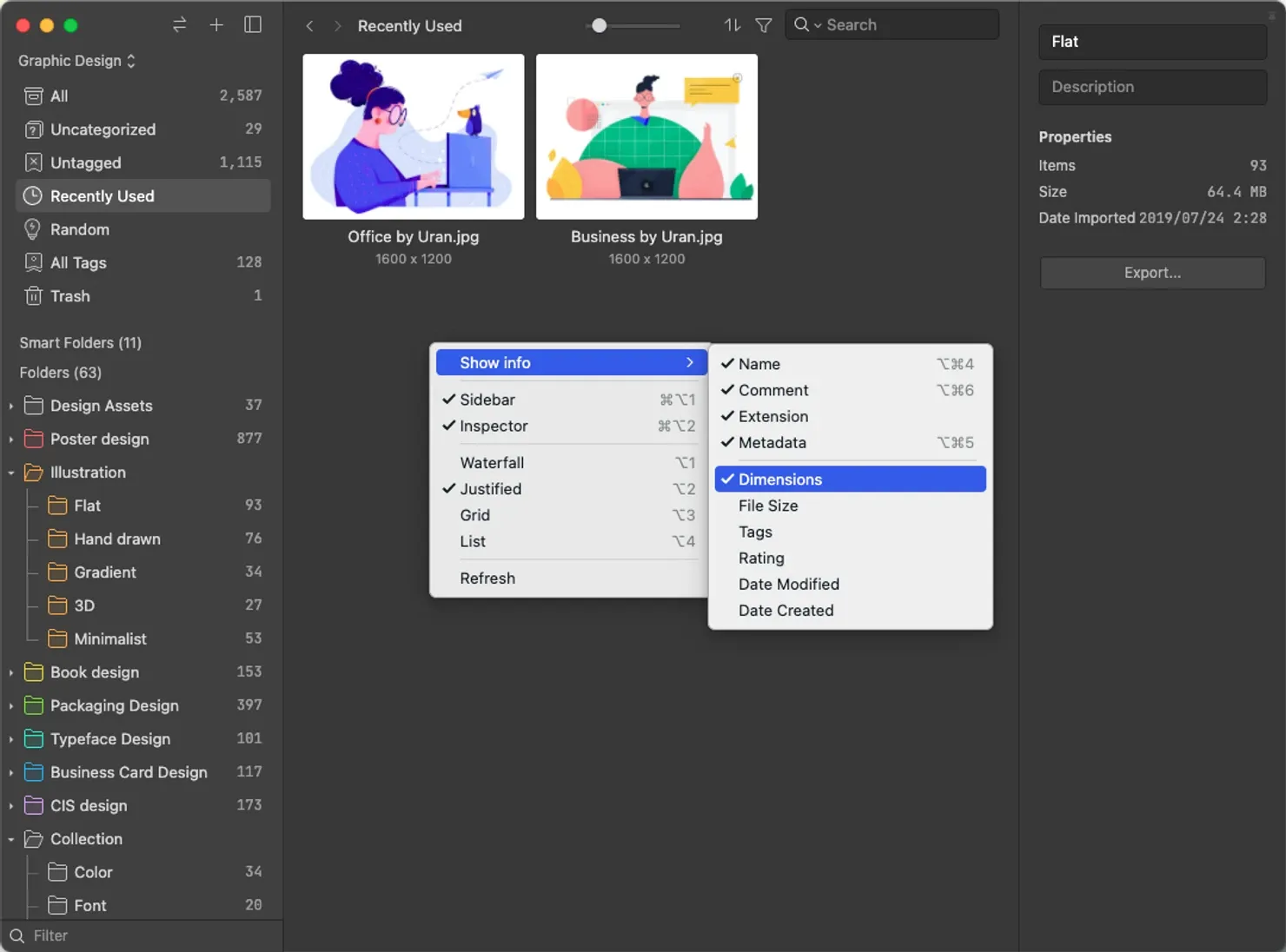
Image from right-click menu
-
You can set up the different layouts respectively for different libraries
-
You can toggle hide/ show the file extension name on the List thumbnail
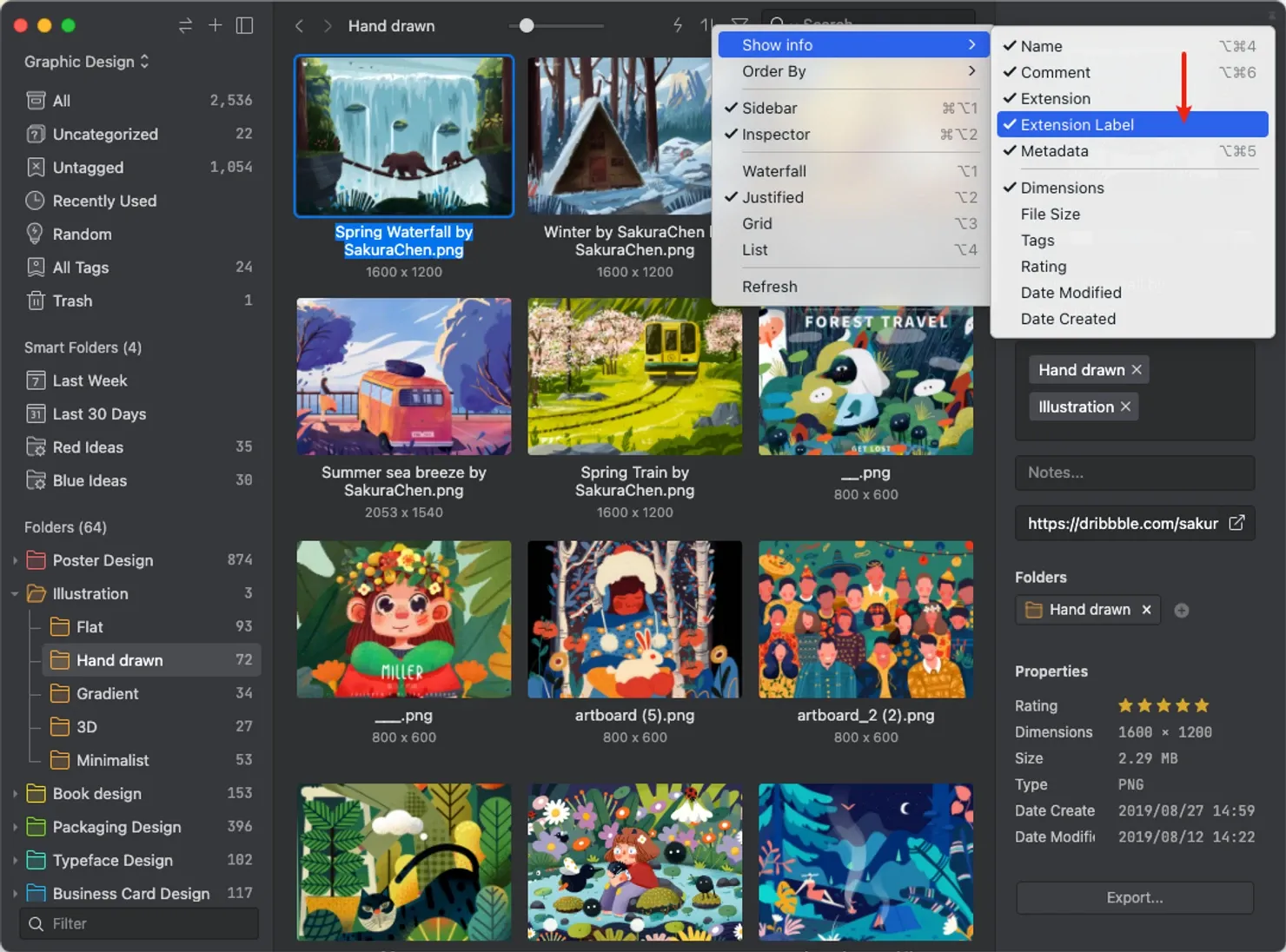
Image from thumbnail information
-
Increase the max zooming ratio for the image List. You can view high-resolution pictures on the big screen.
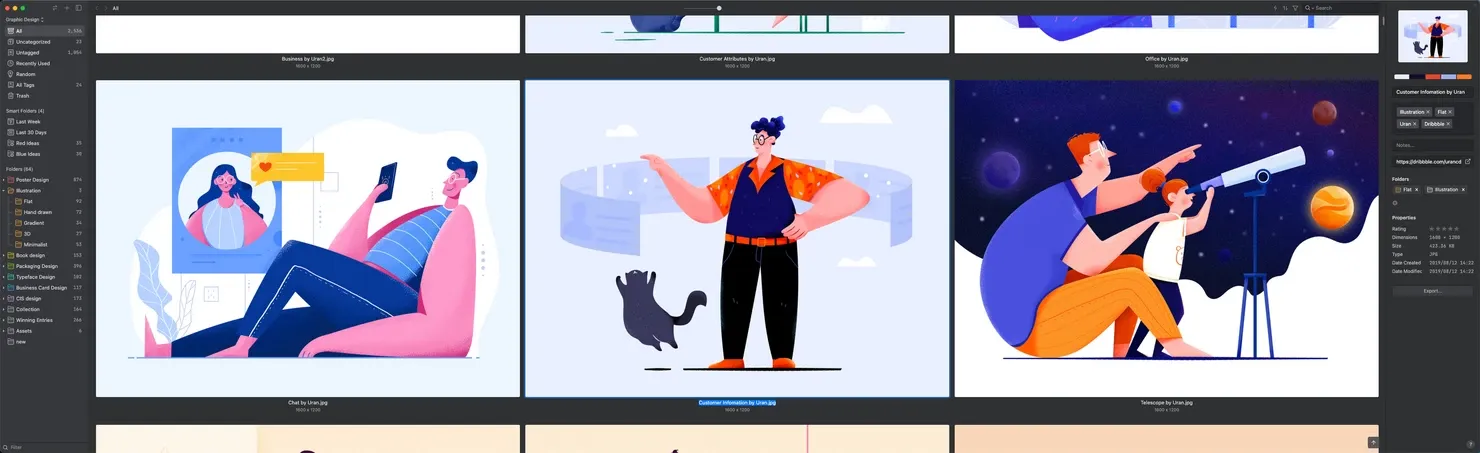
Image from zooming ratio
-
Add “Fill or fit” viewing modes to Grid Layout
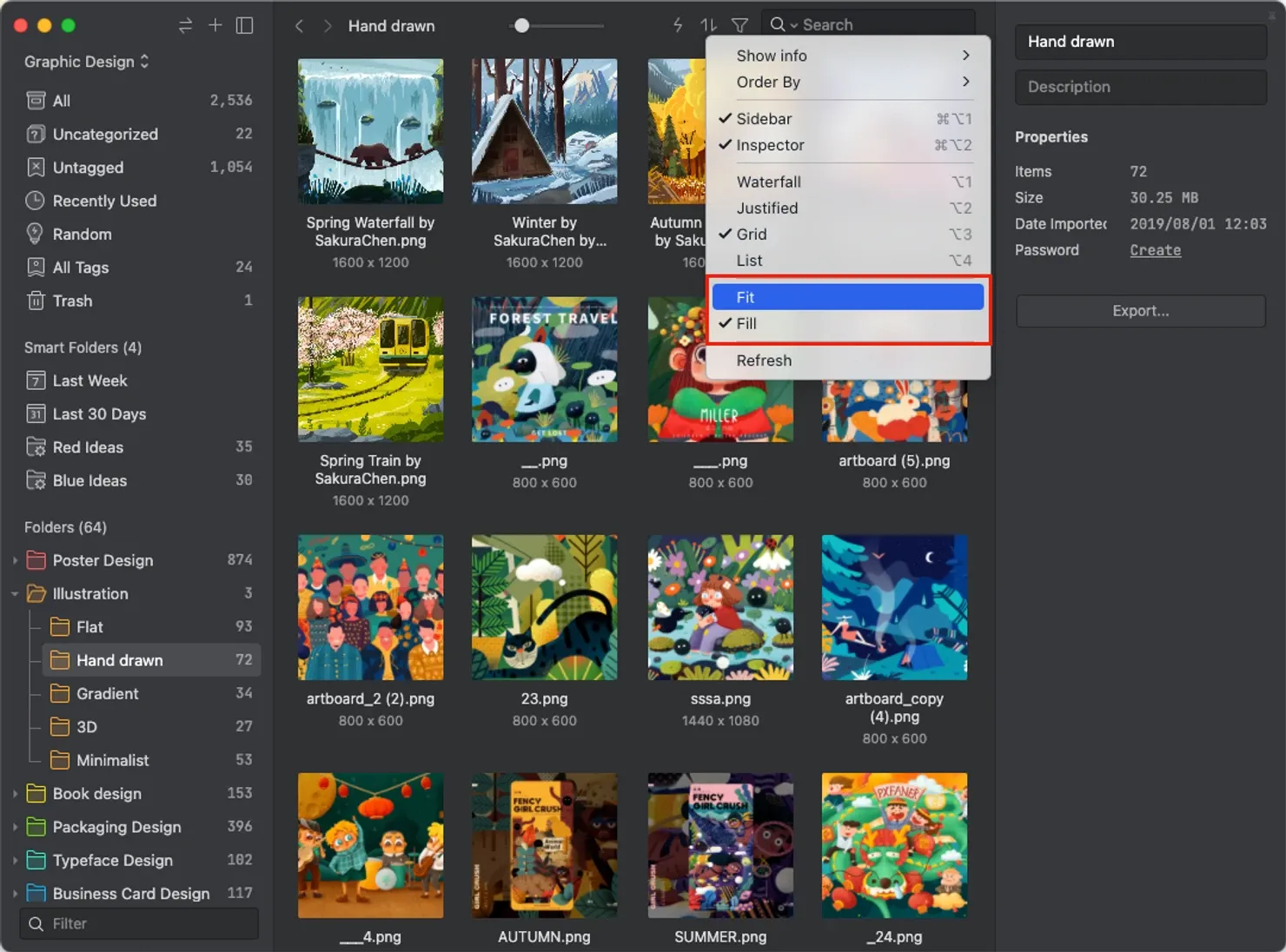
Image from grid layout
-
You can order the files by “Extension”
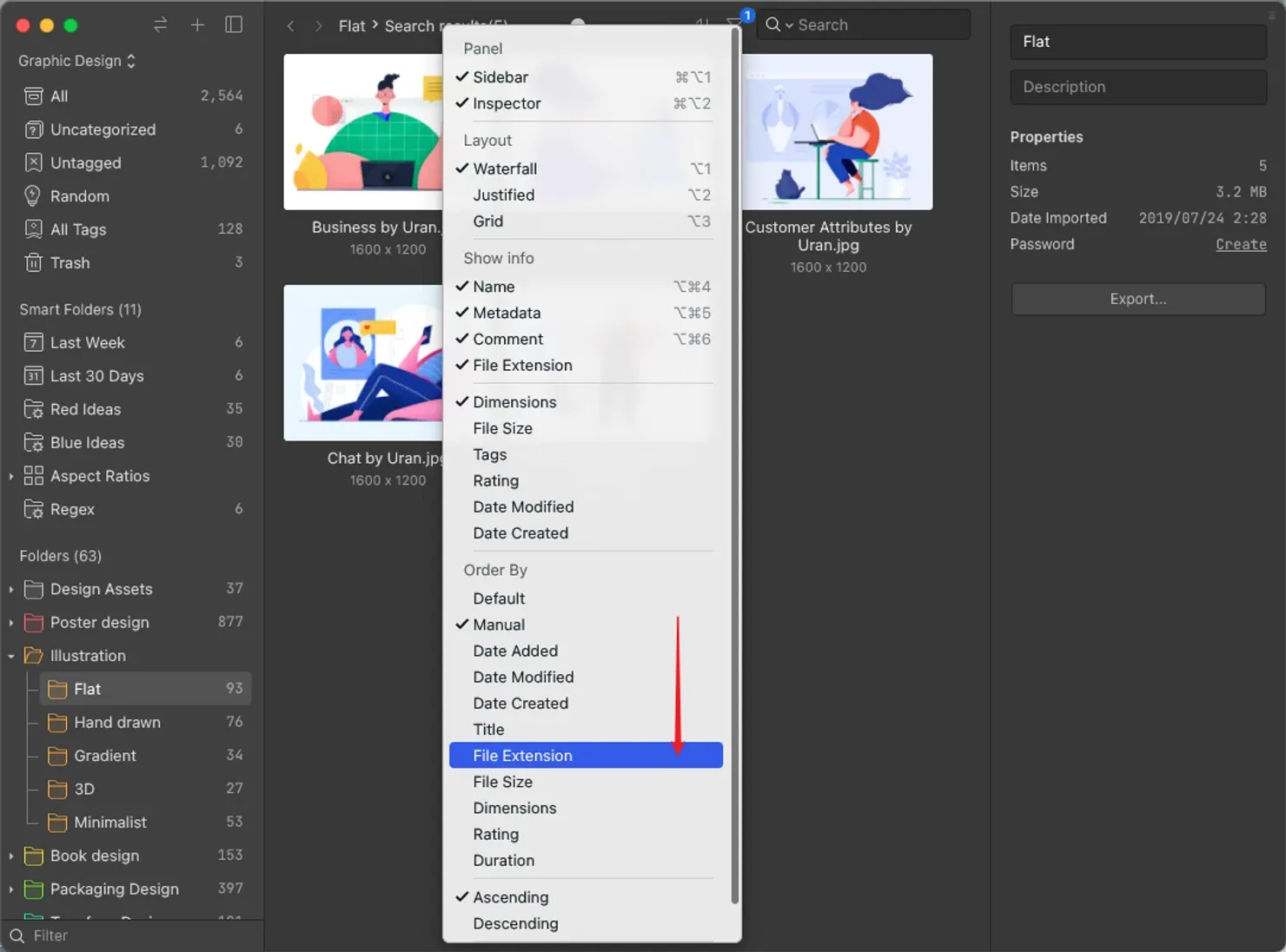
Image from extension order
-
Improve the PDF thumbnail's resolution in the List (Windows)
Sidebar
-
The sidebar can be expanded by hovering on the border
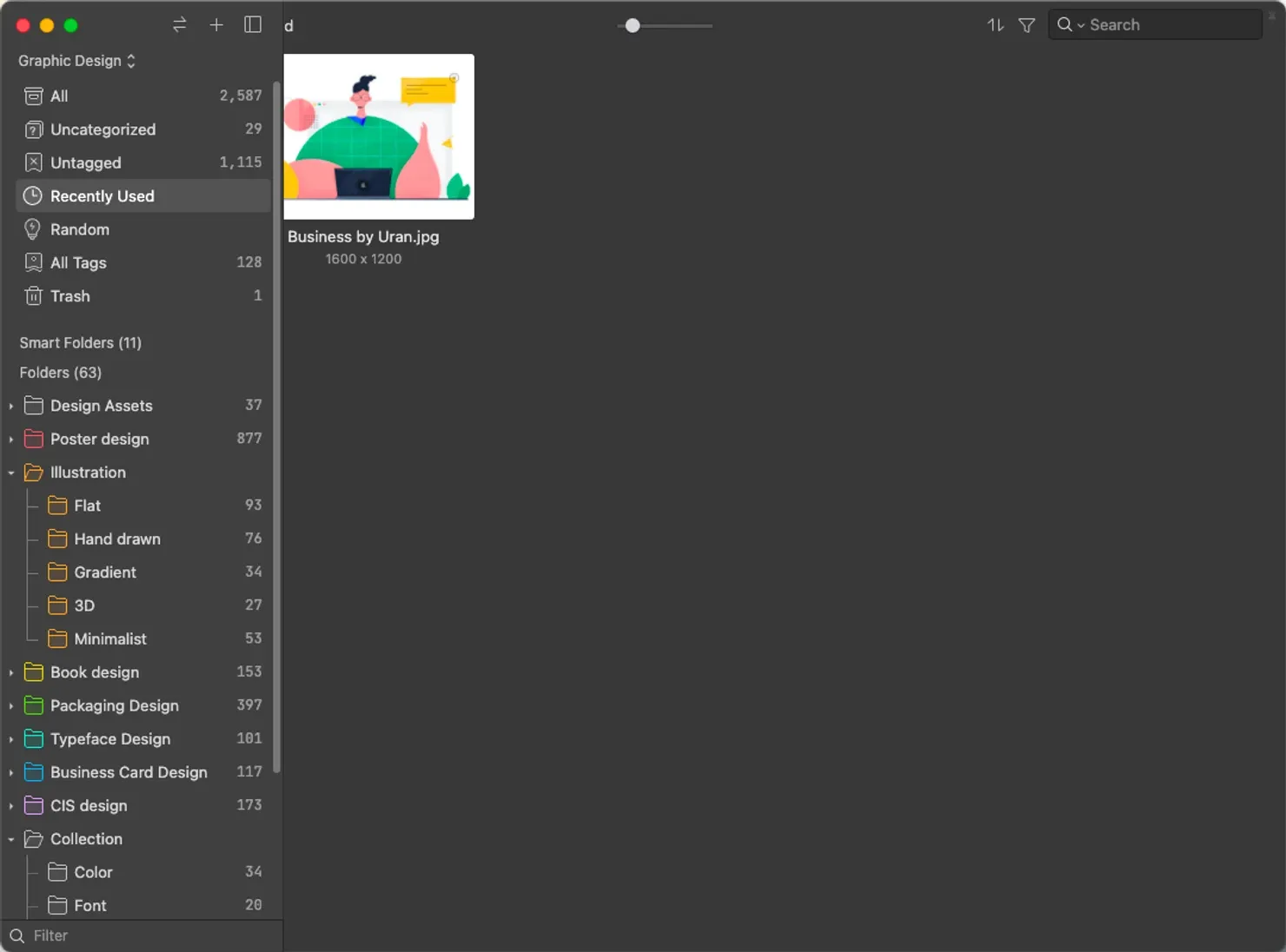
Image from sidebar
-
Support to reorder all the folders by the title
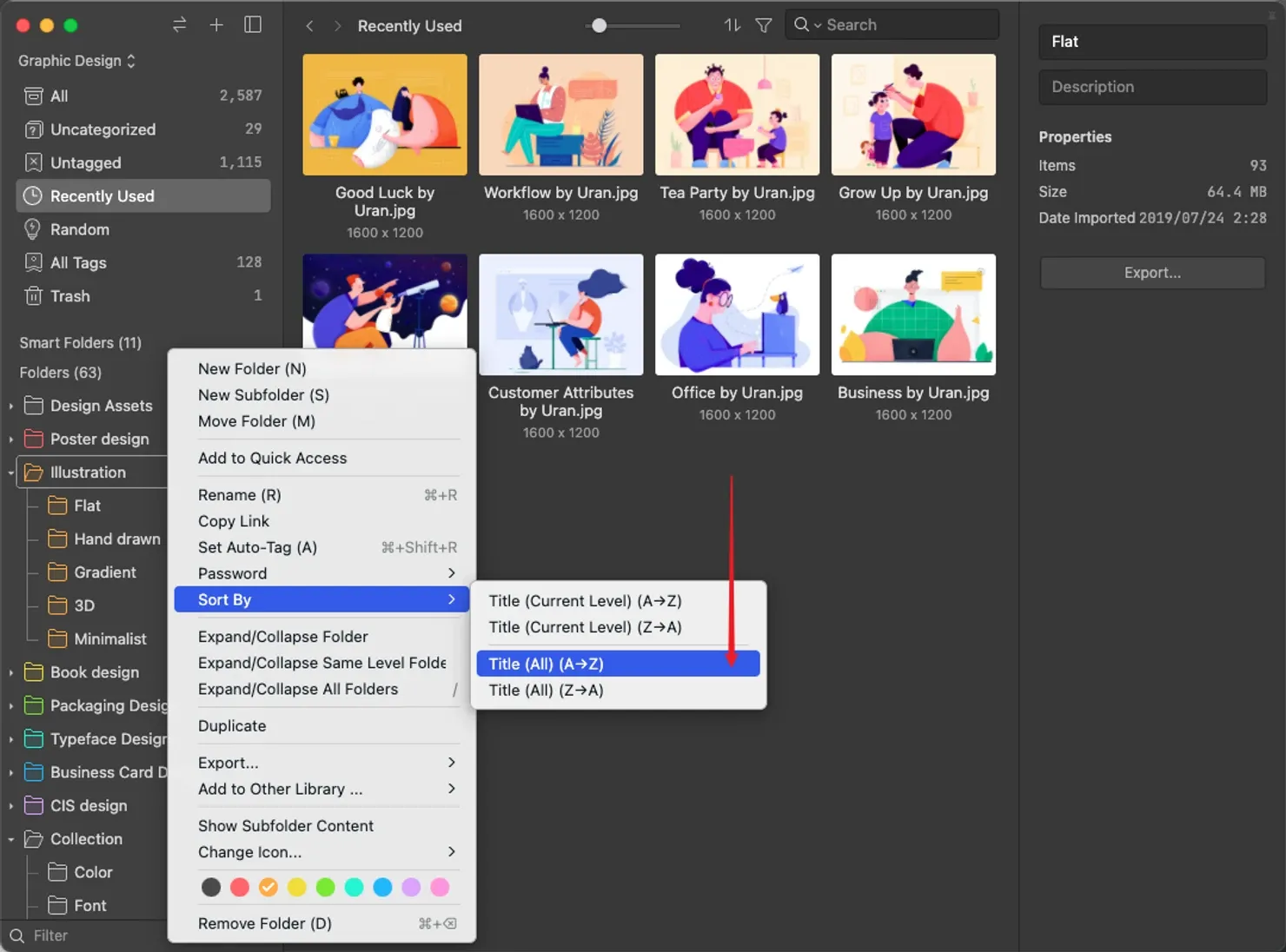
Image from reorder
-
Redesign the icons of Tag Groups
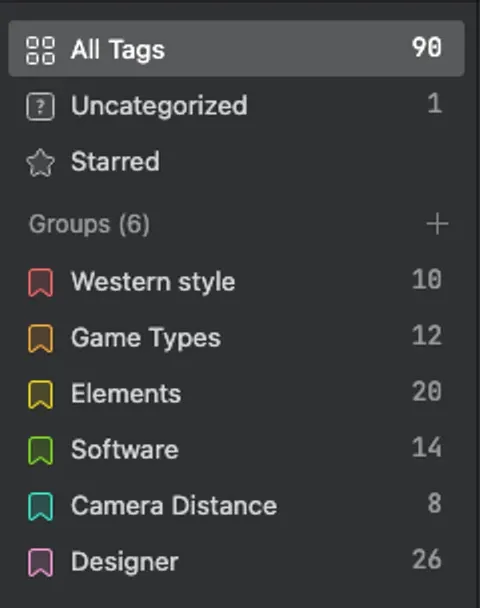
Image from tag group icons
Detail Mode
-
When in Detailed view or open in a new window, you can drop images into other apps by holding Ctrl / ⌘ then drag
-
Add the “navigator” function so that you can move the window at the bottom-right corner to study the detail of an image.
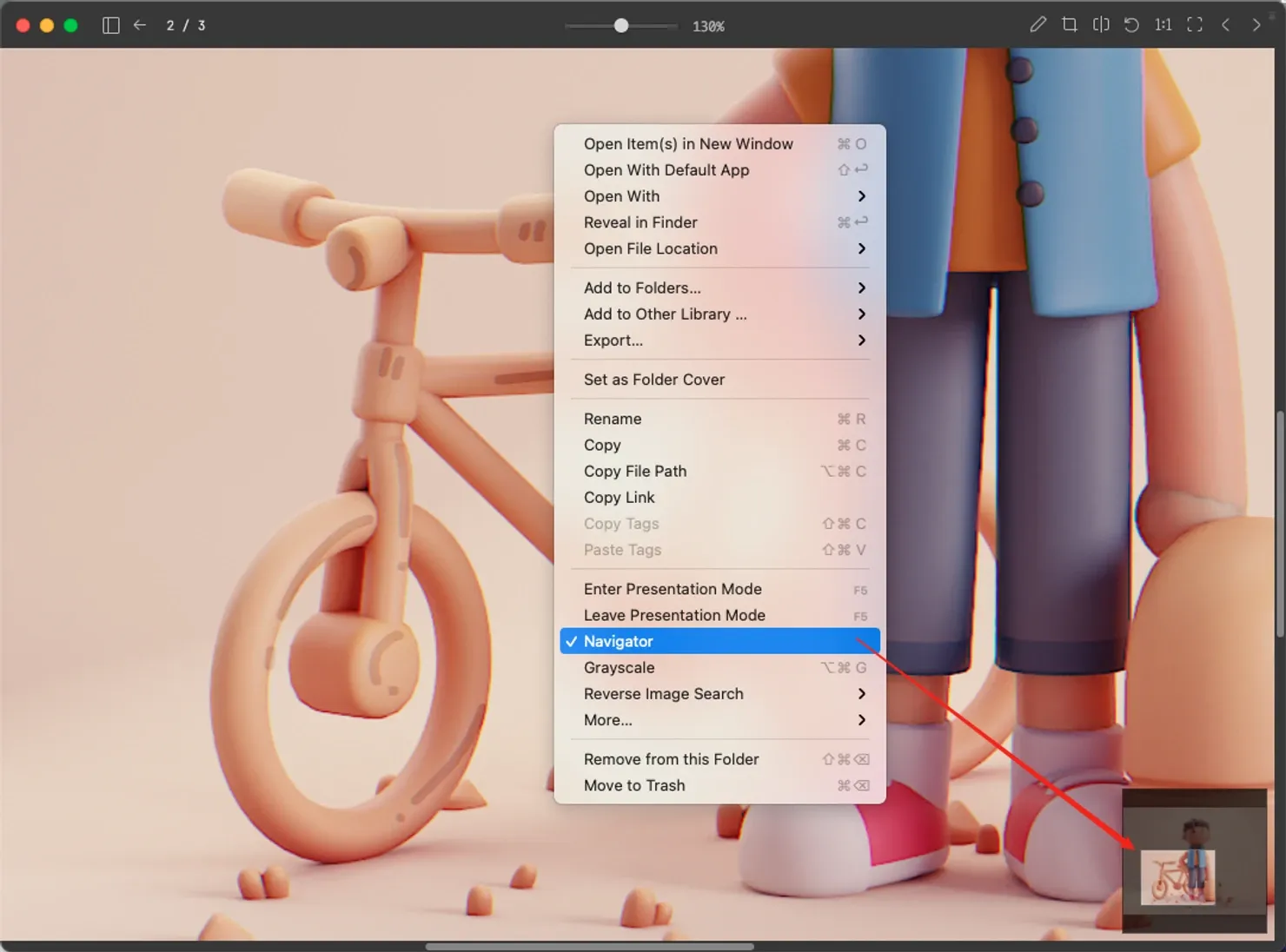
Image from navigator
-
Fit to window
You can hardly see the detail when looking at a long picture or a webpage screenshot. Now with the “fit to window” function, you can browse a file more quickly and conveniently.
Inspector
-
You can see the percentage of colors
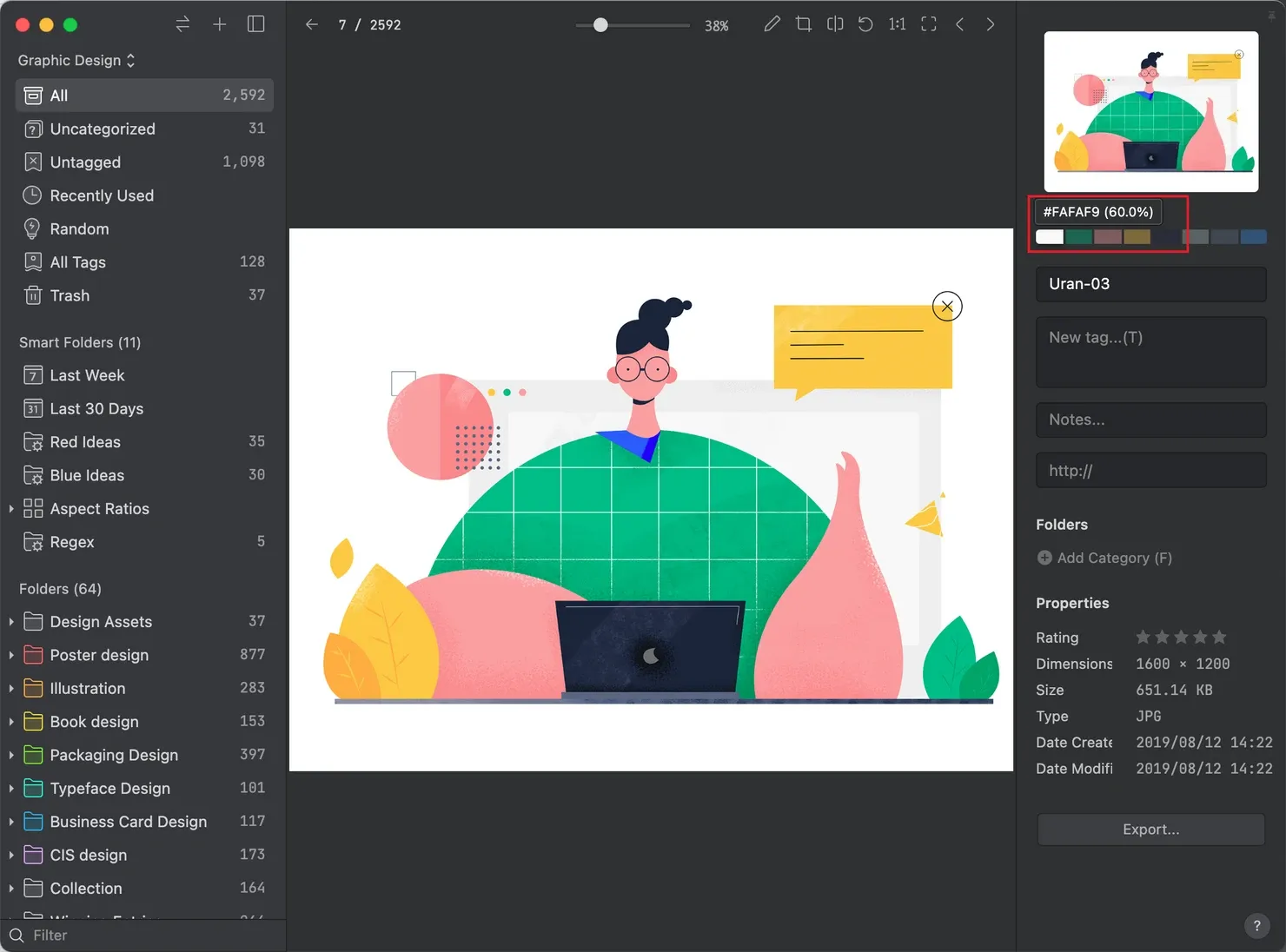
Image from color analysis
-
When hovering over video notes in the List, a preview frame of the respective timestamp will be shown.
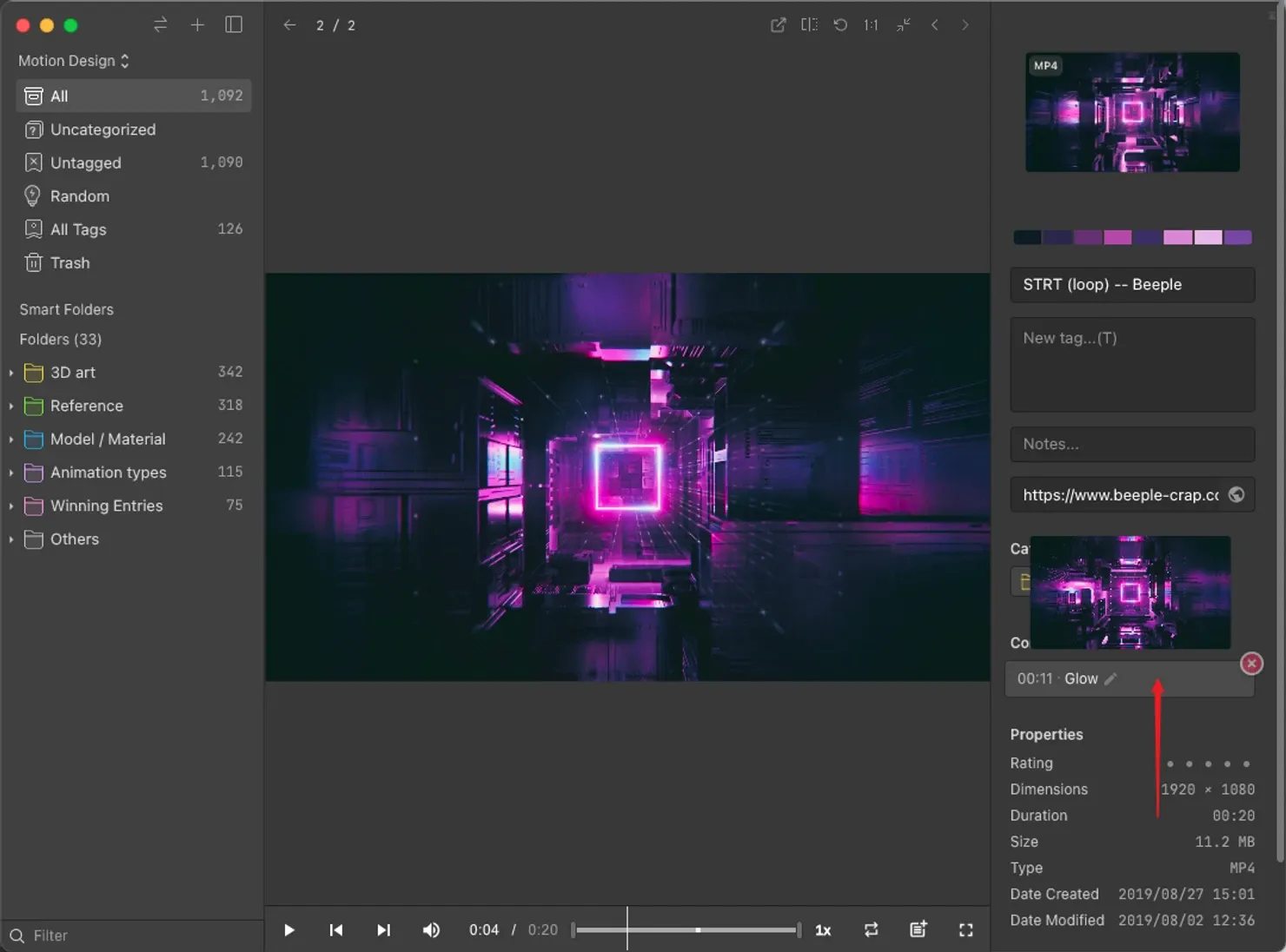
Image from video notes
Video player
-
Shortcut “Shift + []” to forward/ backward 10 keyframes
-
When viewing webpages/ Vimeo/ YouTube bookmarks in full screen, the sidebars will be hidden automatically
-
Support .vtt, .srt subtitles
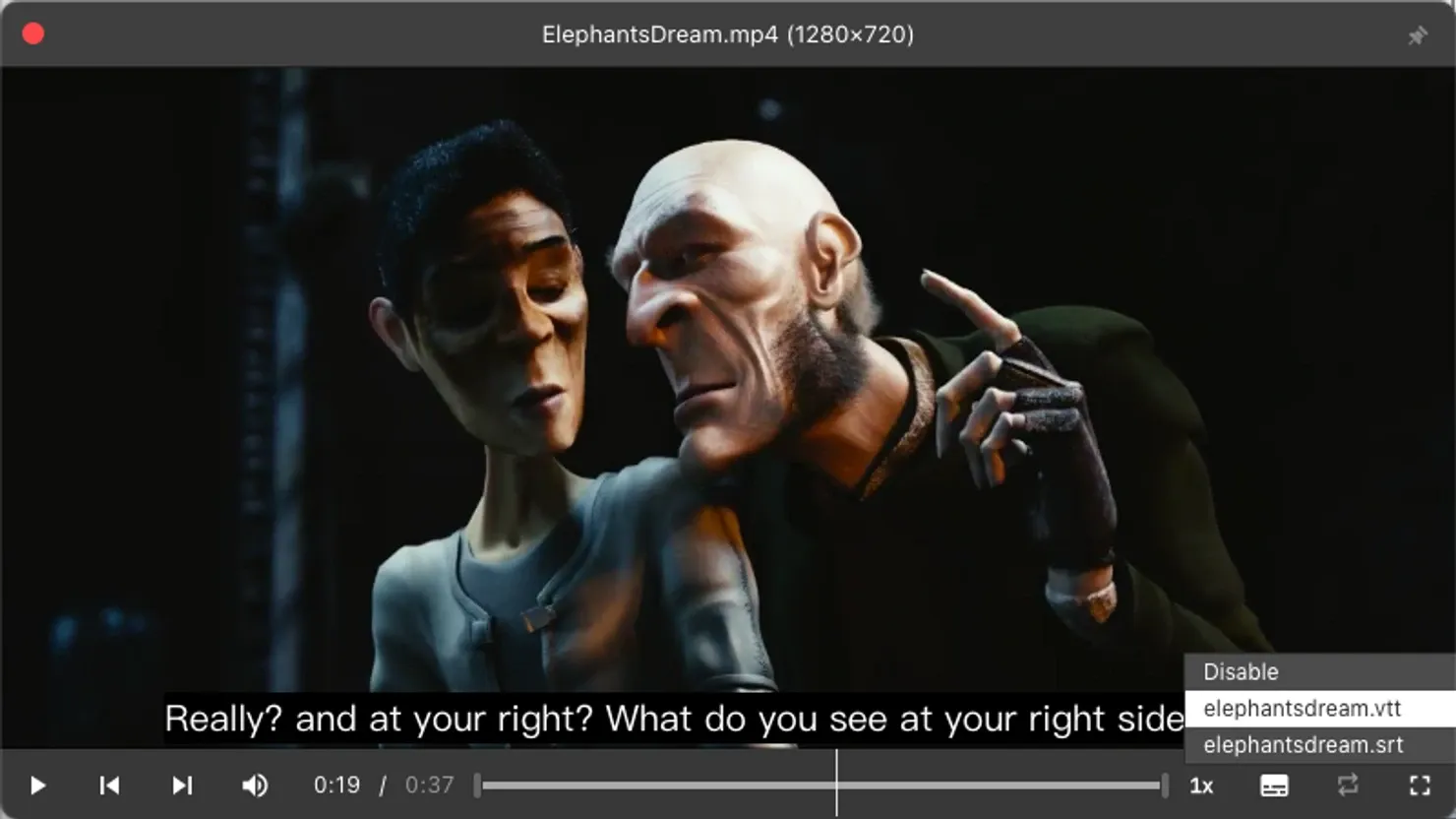
Image from subtitles
-
Shortcut “ Shift +,” to adjust the player speed
-
Support 3x, 4x, 8x playing speed
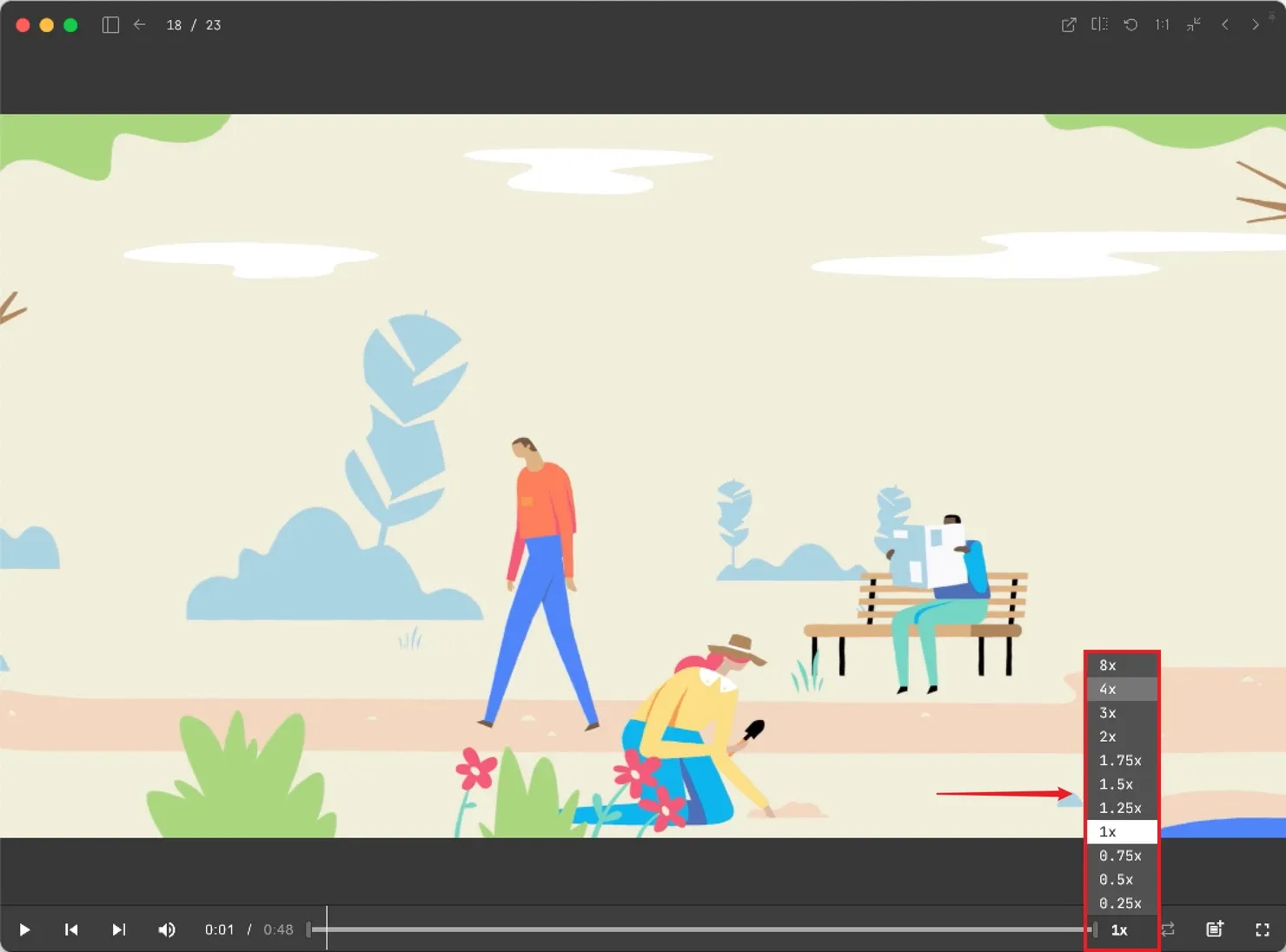
Image from playing speed
-
You can customize the behavior of scrolling the mouse wheel when opening the video player
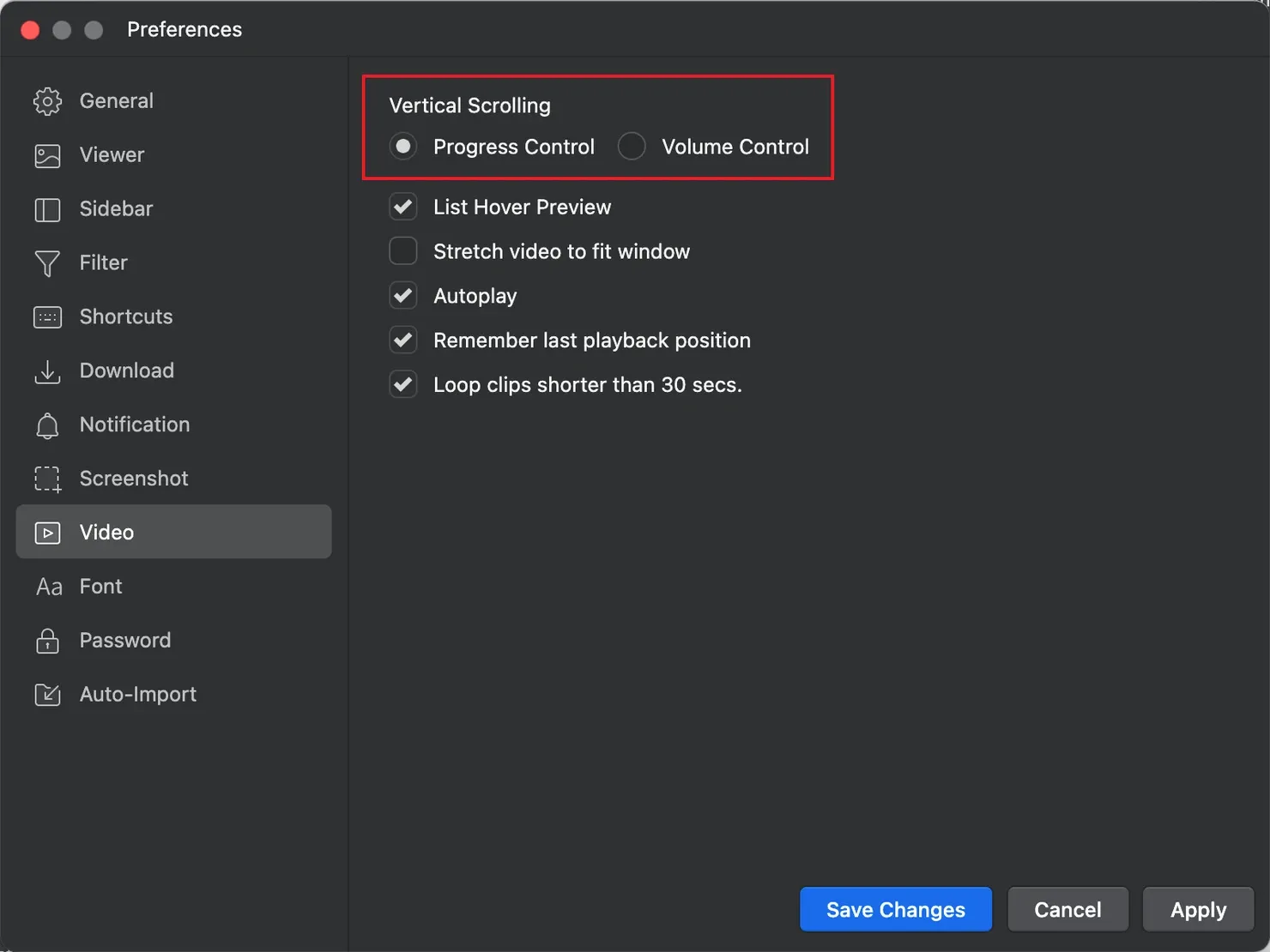
Image from behavior of mouse wheel
Font Preview
-
Chinese, Japanese, Korean (CJK) font files can also preview alphanumeric characters
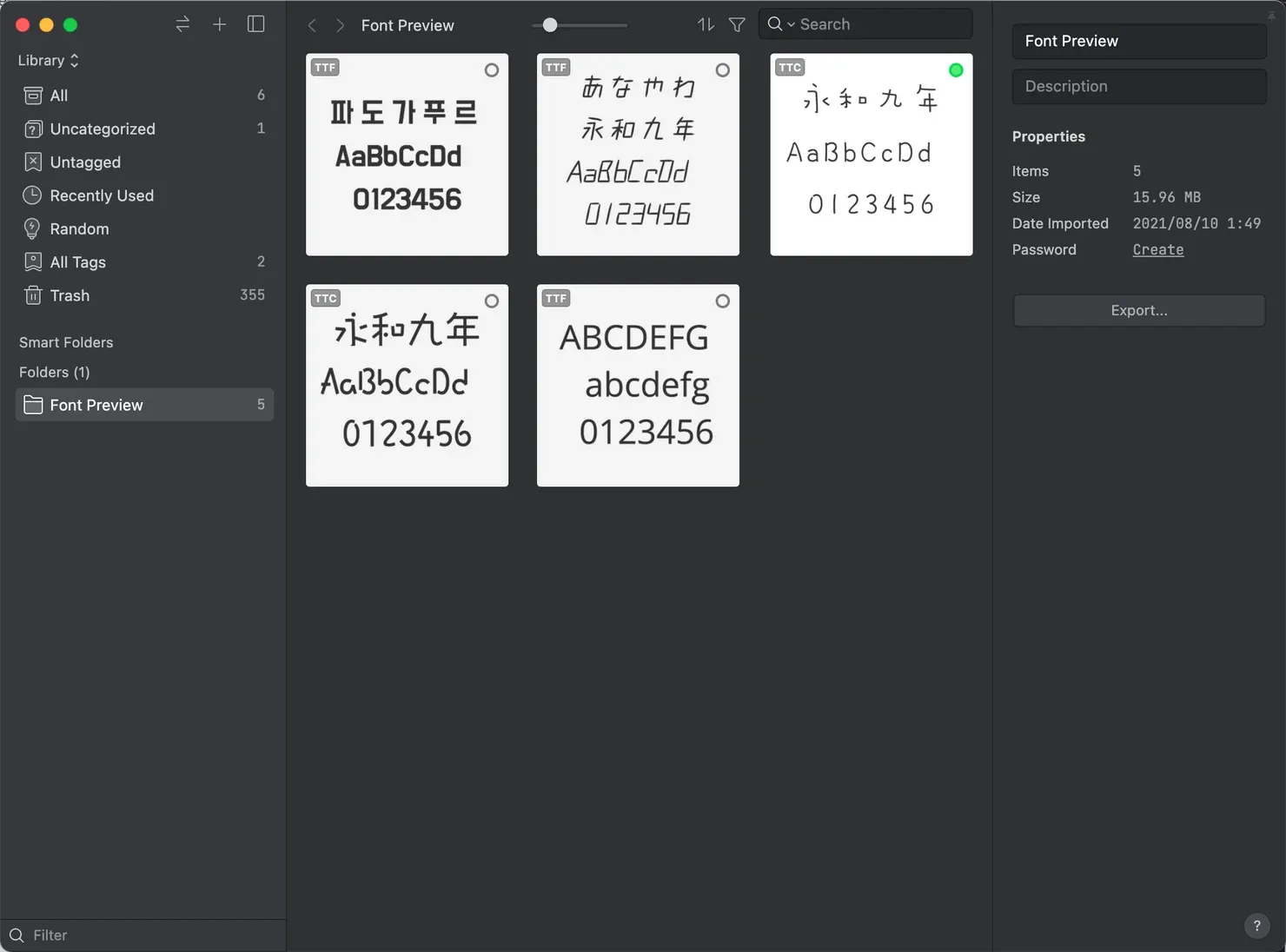
Image from CJK fonts
-
Unsupported characters can be replaced by placeholder symbol
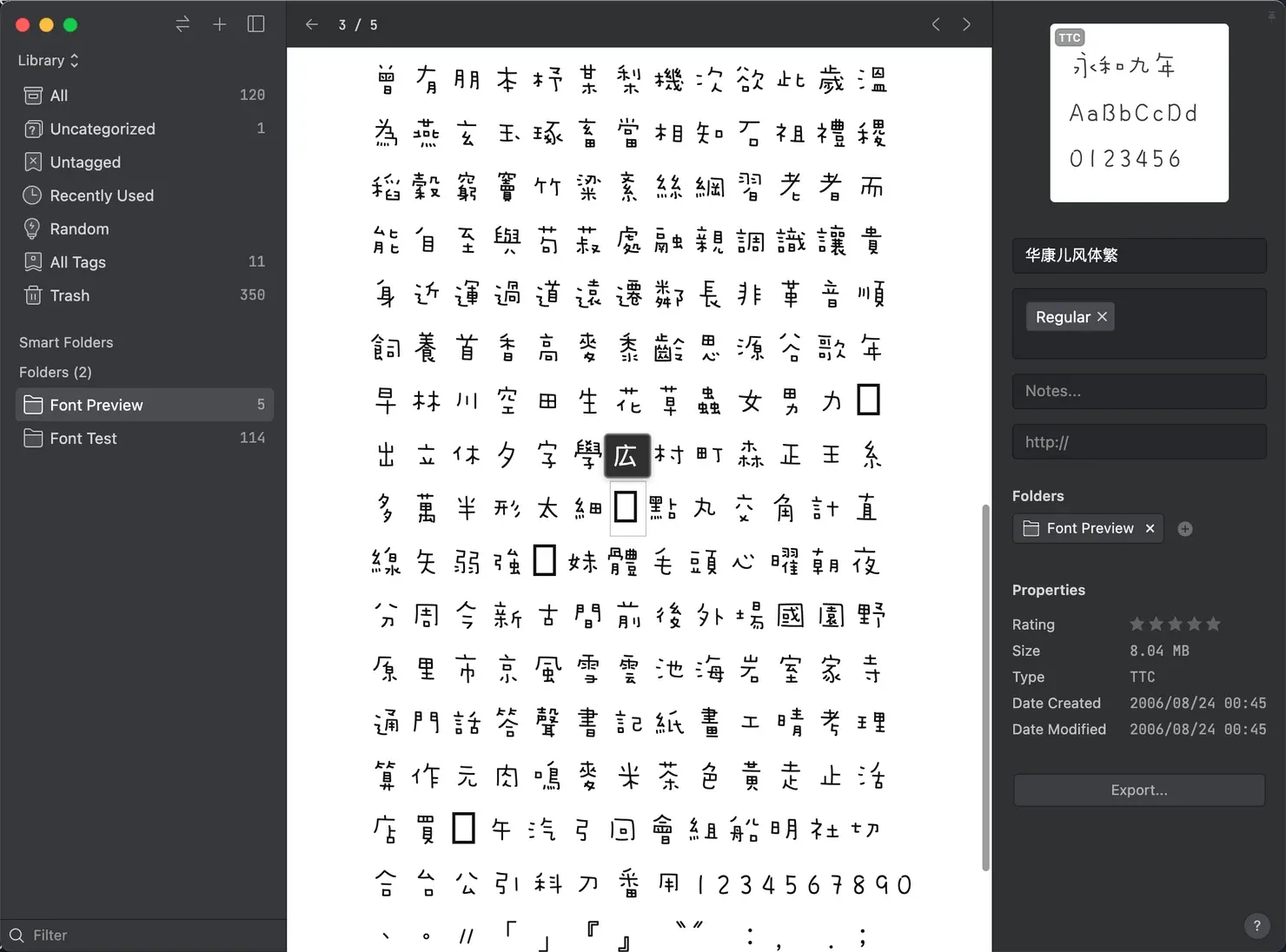
Image from placeholder
-
You can search font files by company, designer, copyright, trademarks
-
You can manually change the preview language for the font files
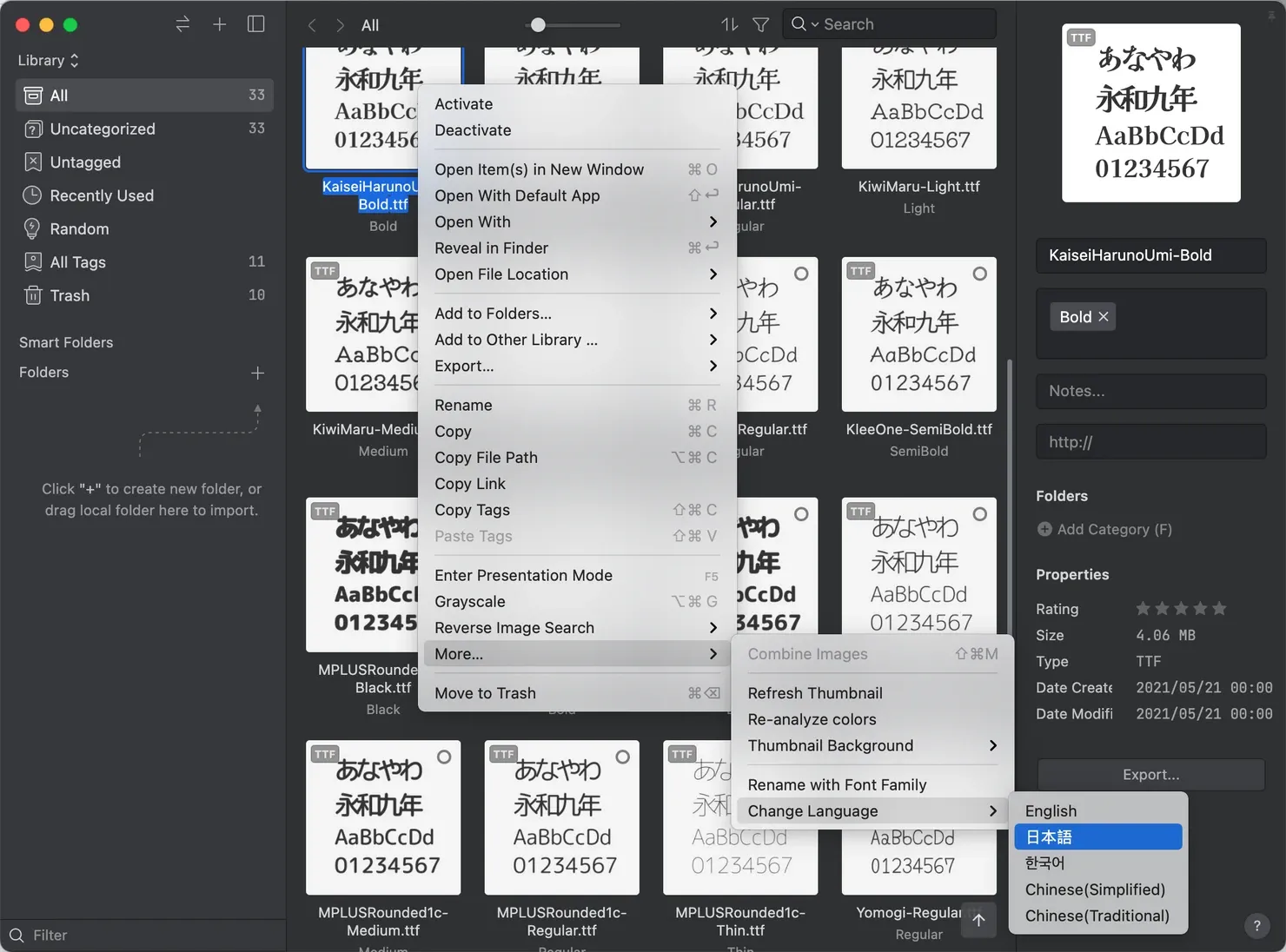
Image from preview language
Search
-
You can lock the filter to save its setting
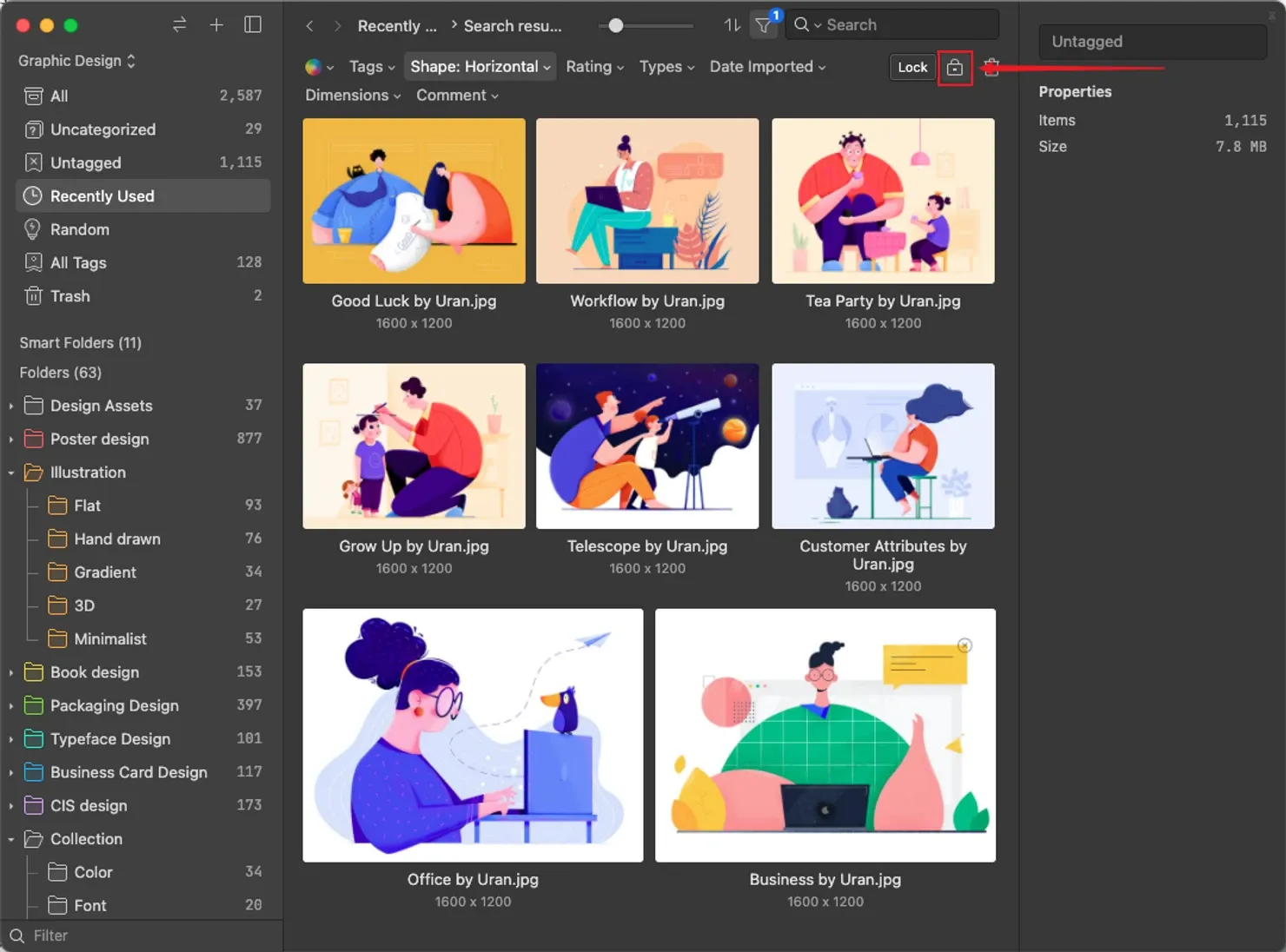
Image from look filter
-
Add "Change order, customize icon, and search" features to the "Switch Library" menu
-
Add 4:3, 3:4, 16:9, 9:16 aspect ratios in the Shape filter
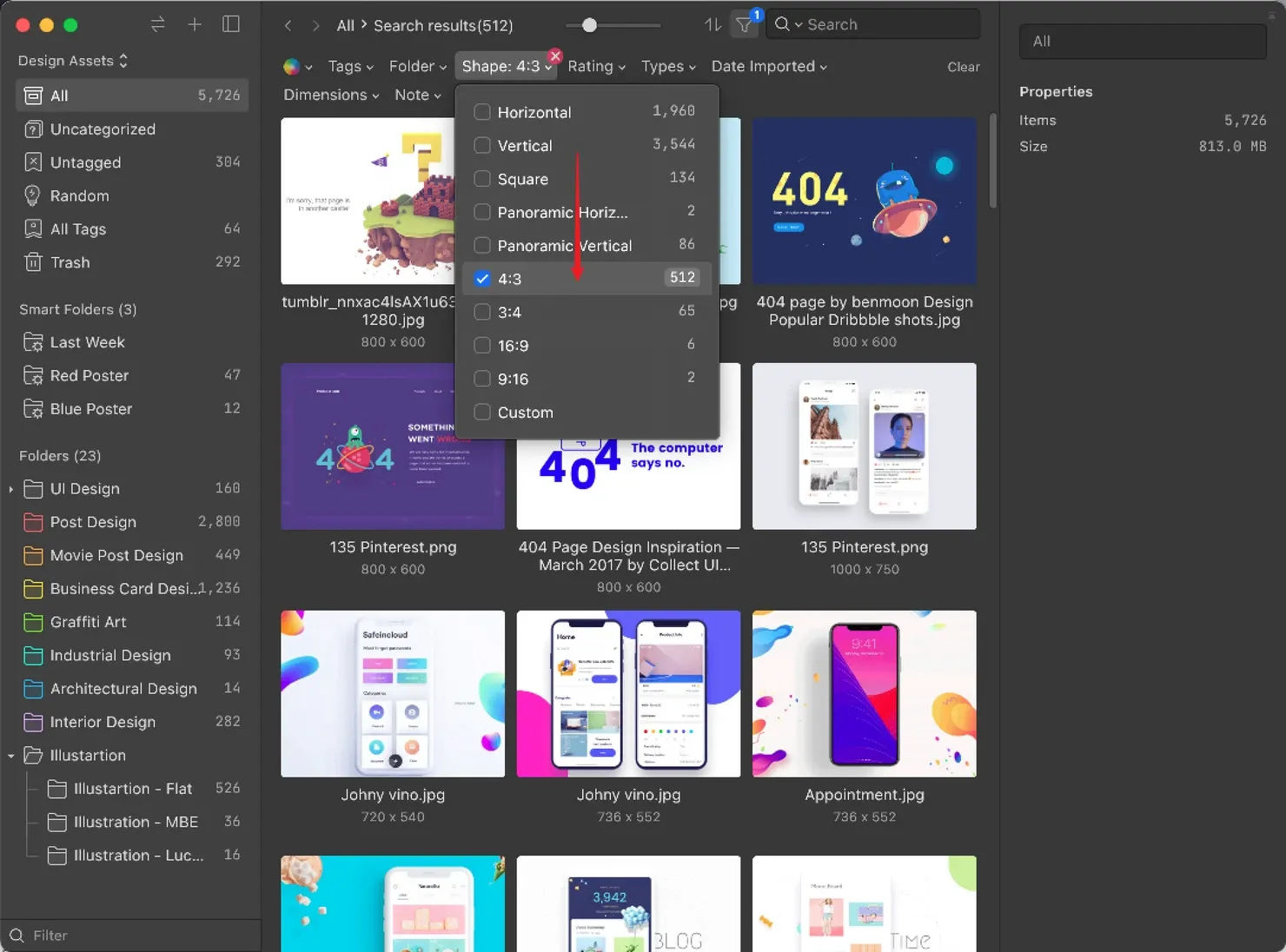
Image from add aspect ratio
-
Customize aspect ratio in Shape filter
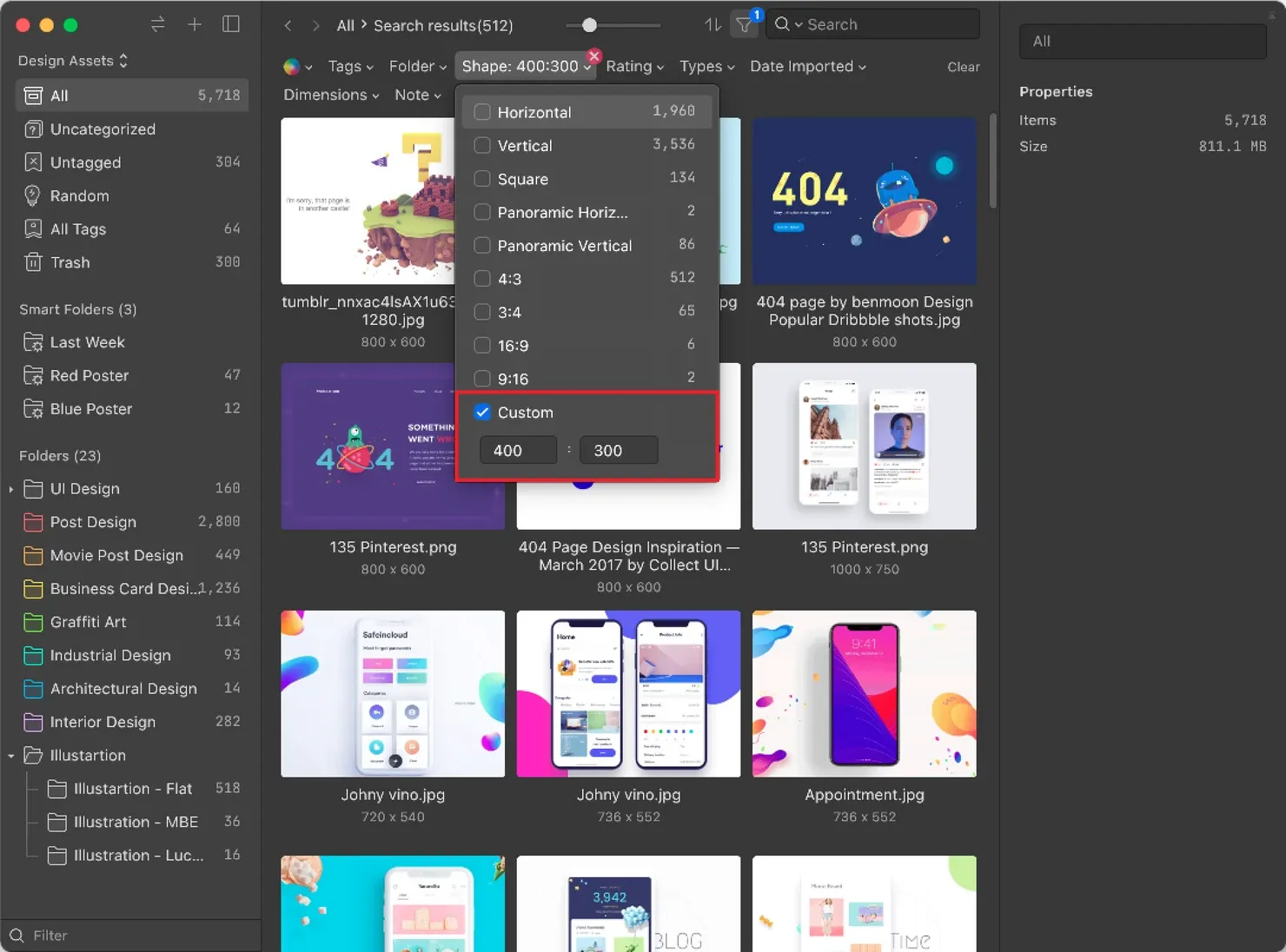
Image from shape filter
-
You can now search and jump to the specific file in the “Quick Search” function
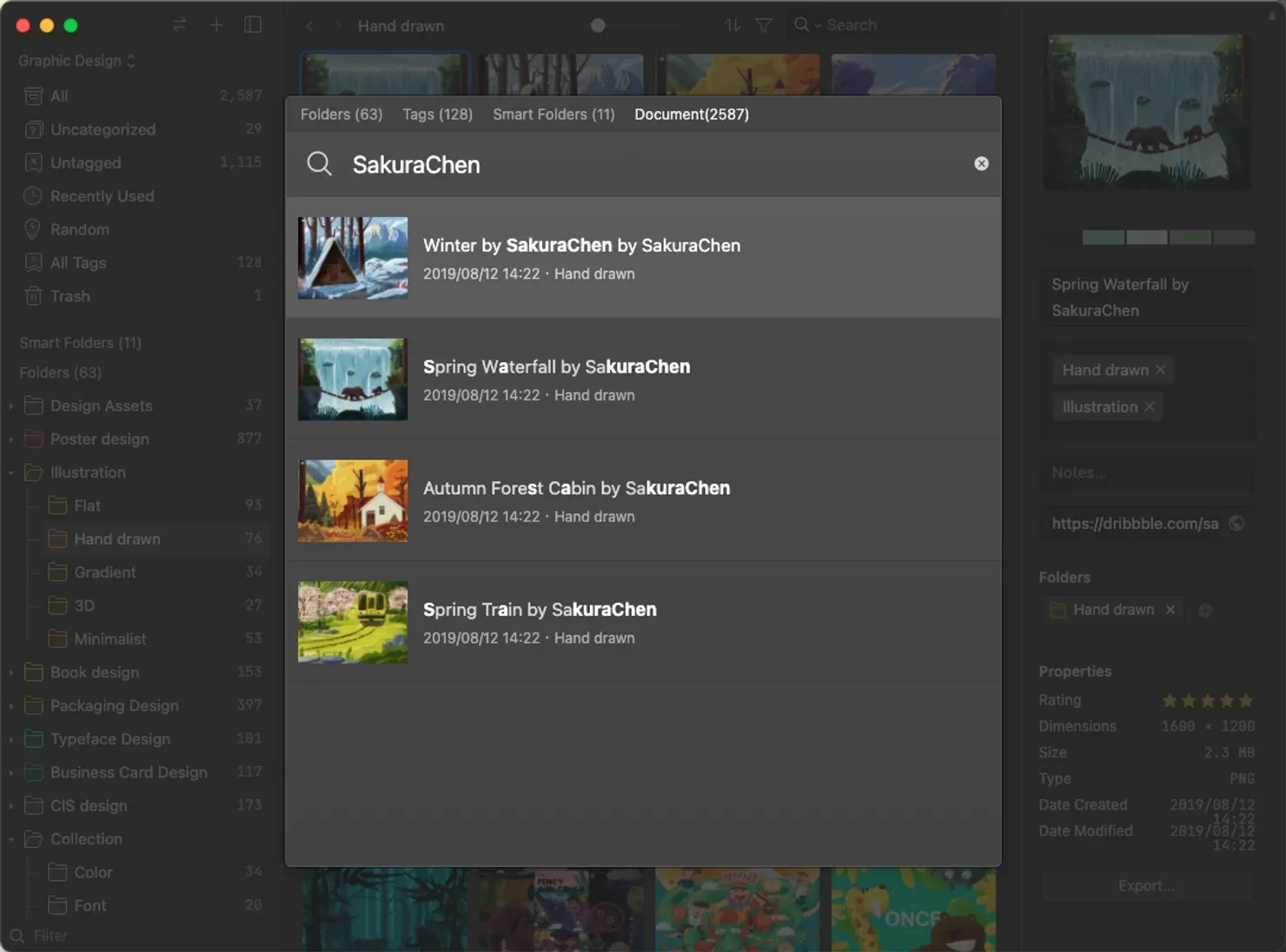
Image from quick search
-
Double click on the tag in the List will show the search result of that tag
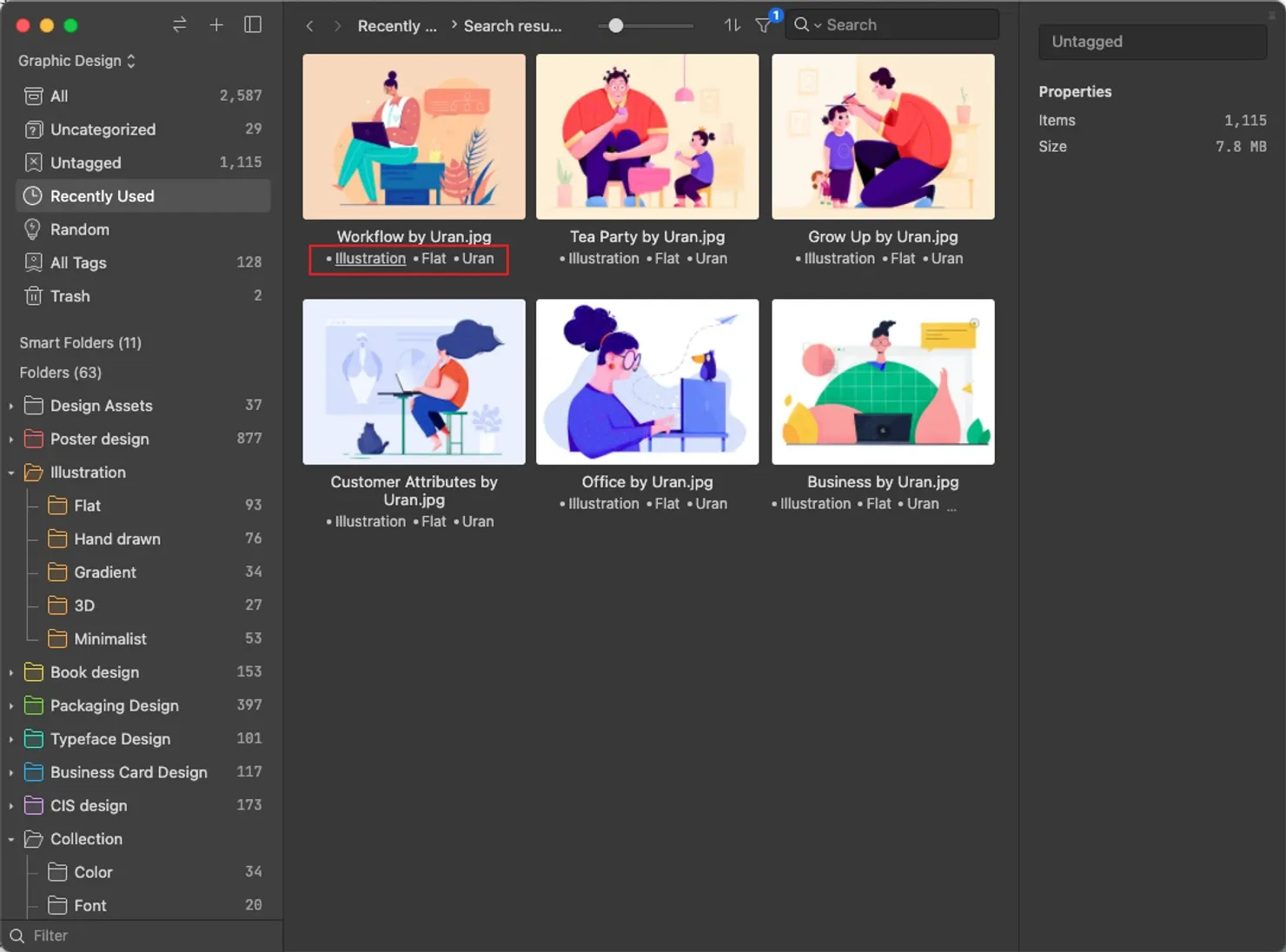
Image from tag filter
-
You can search by date by choosing the default year/ month checkboxes in the dropdown list
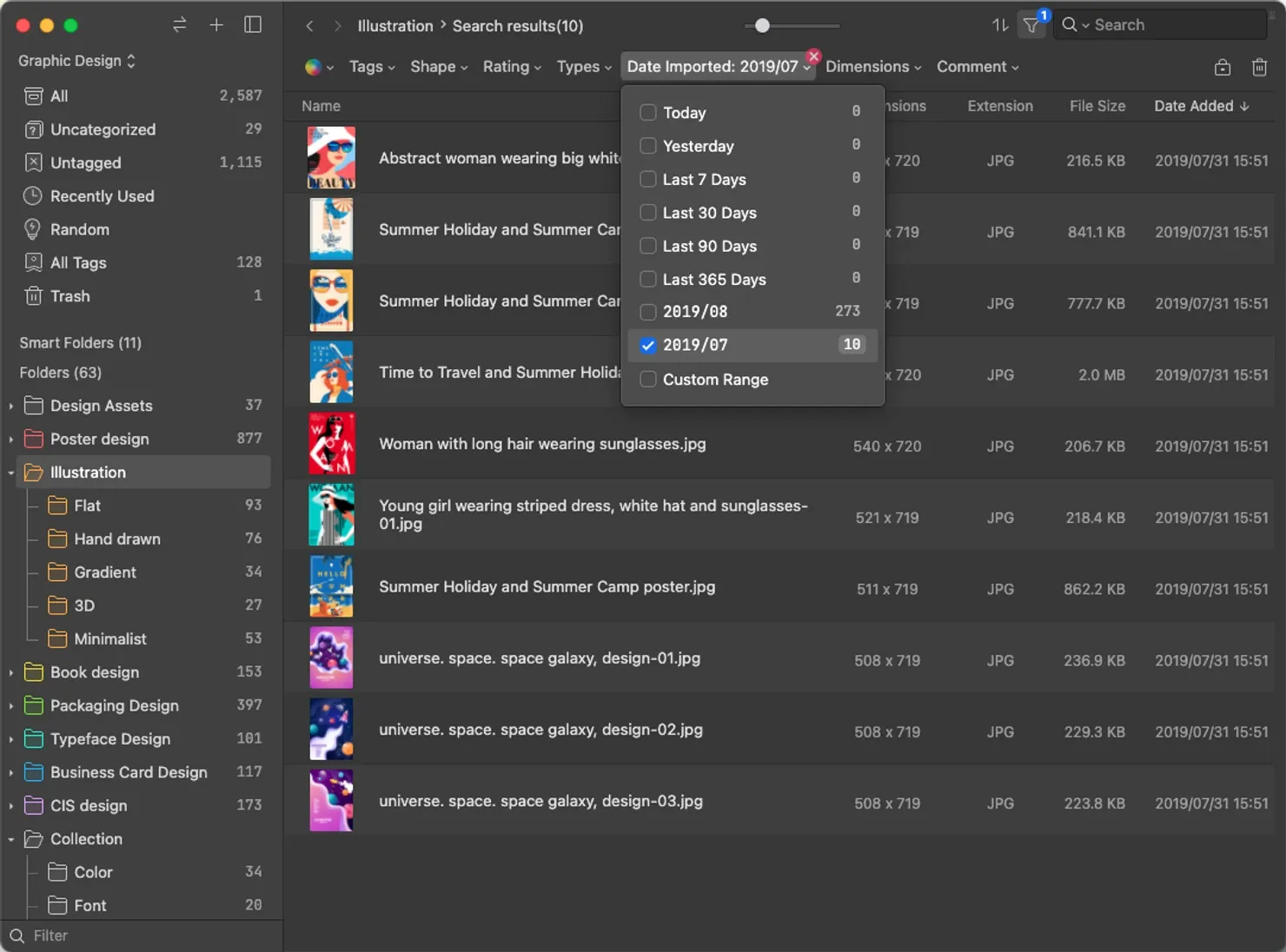
Image from date filter
-
Add a search input box in the File Type filter
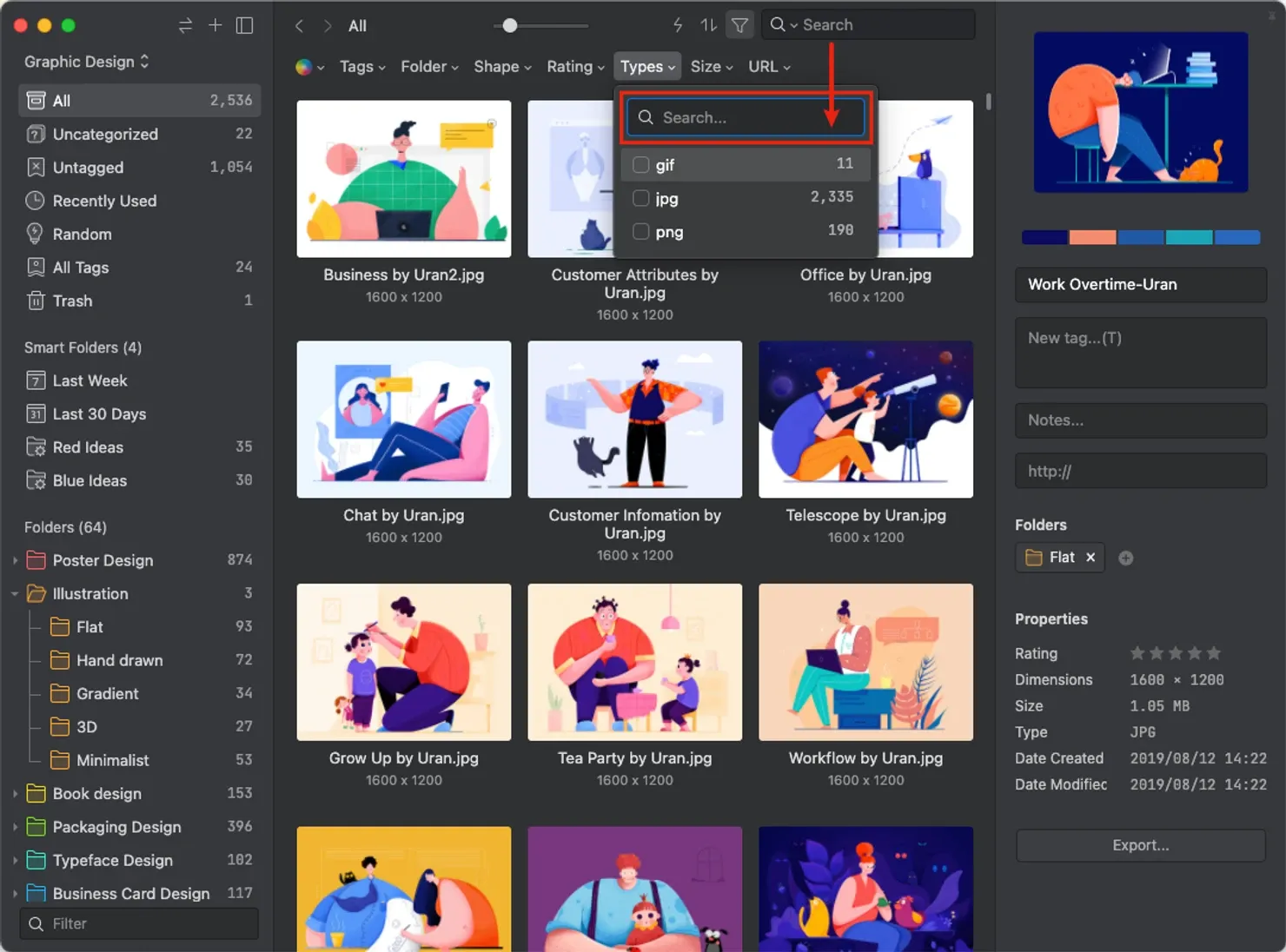
Image from file type filter
-
Shortcut “Alt + Shift+ F” to quickly search folders
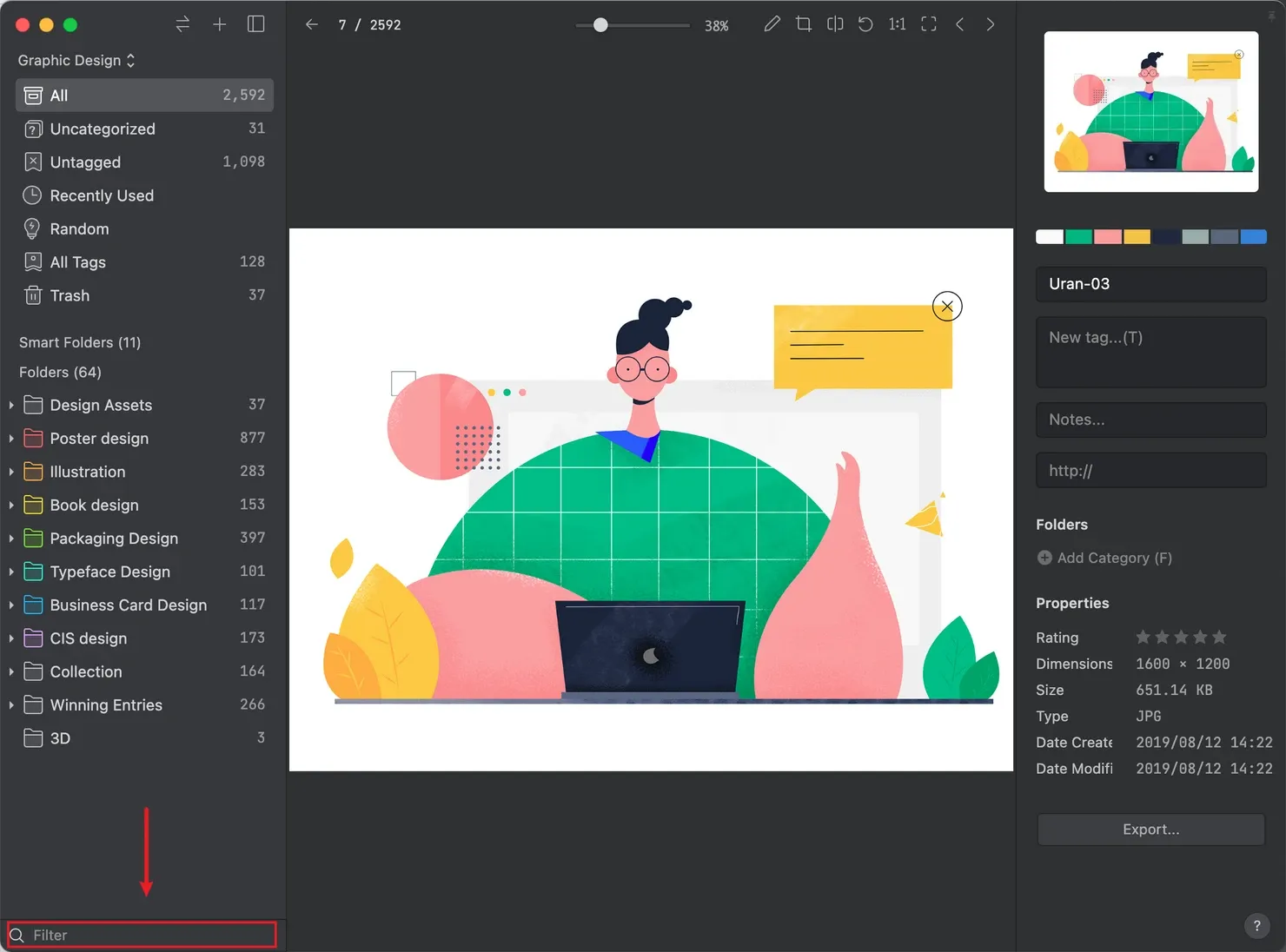
Image from search folder
-
Shortcut "Alt + ↑" to move to the parent folder (The same function as Windows file manager)
-
The search result will be reloaded after you changed any file properties
-
You can “Open file location” to see where it's stored
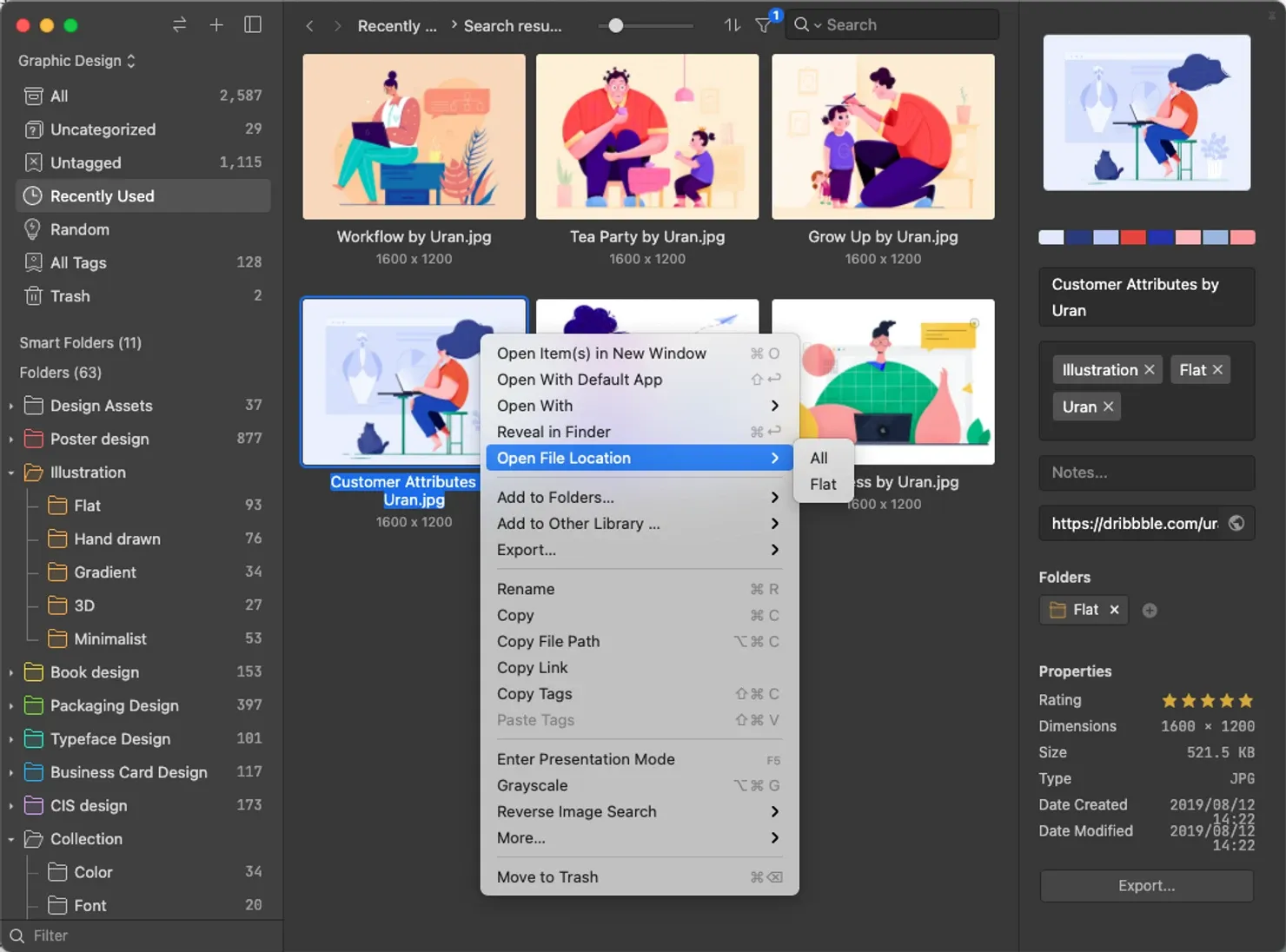
Image from open file location
Organize
-
Create a tag shortcut key through Eagle's Action function to improve the efficiency of adding tags.
See ”Action” for more information.
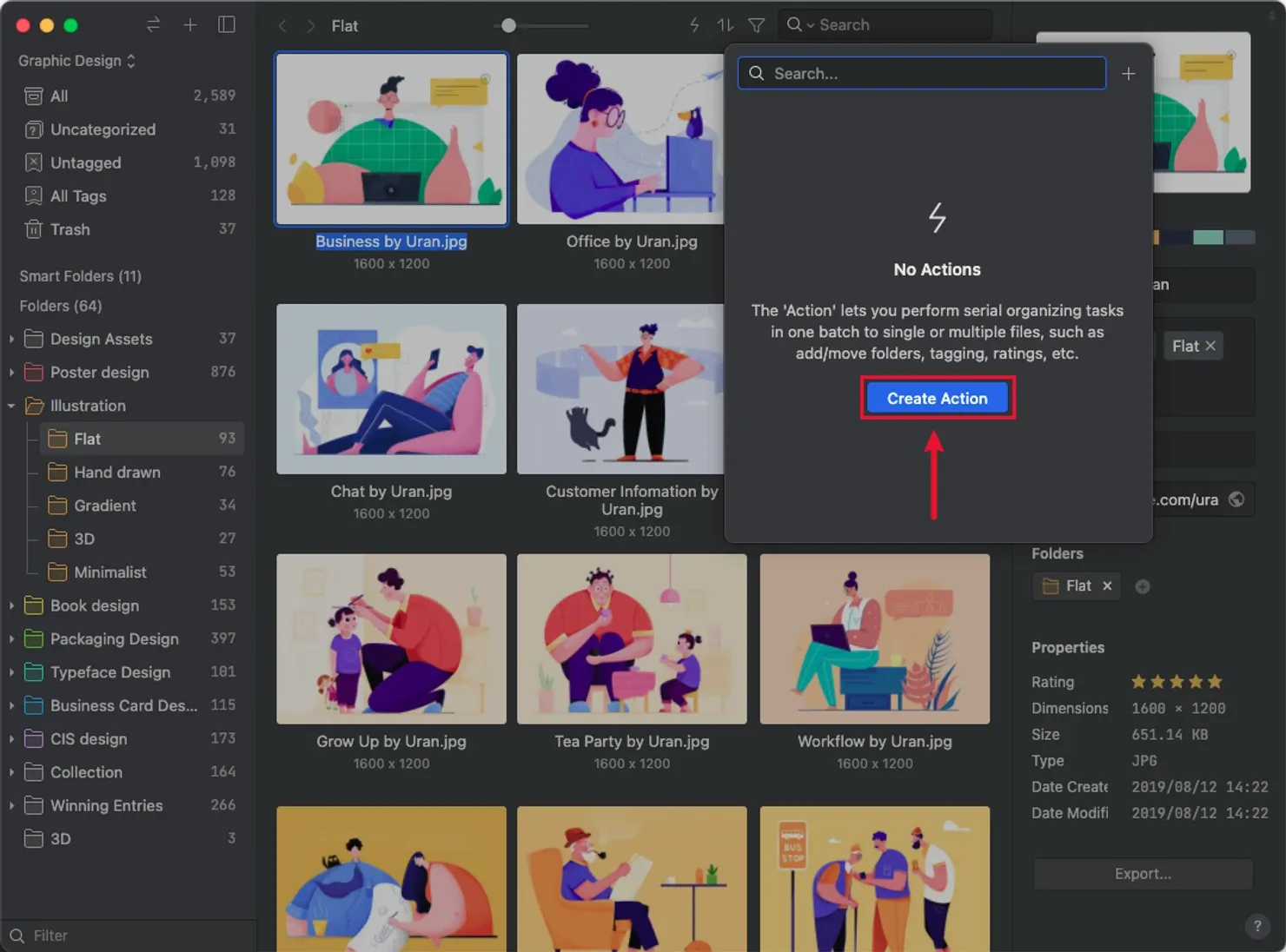
Image from action
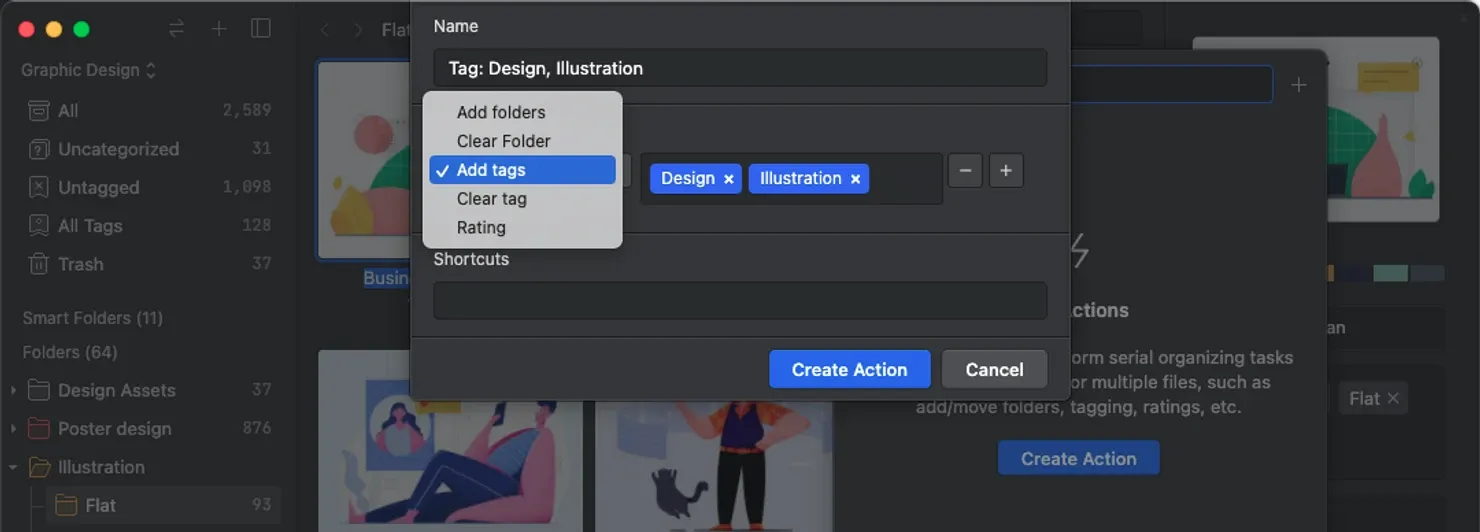
Image from tag shortcut
-
Support “creating folders by copying multiple cells of texts”. No need to create new ones by clicking ”new folder” one at a time.
-
Support the “duplicate folders” function, letting you create the same folder hierarchies without repetitive actions.
-
Support to copy the tag groups to other libraries
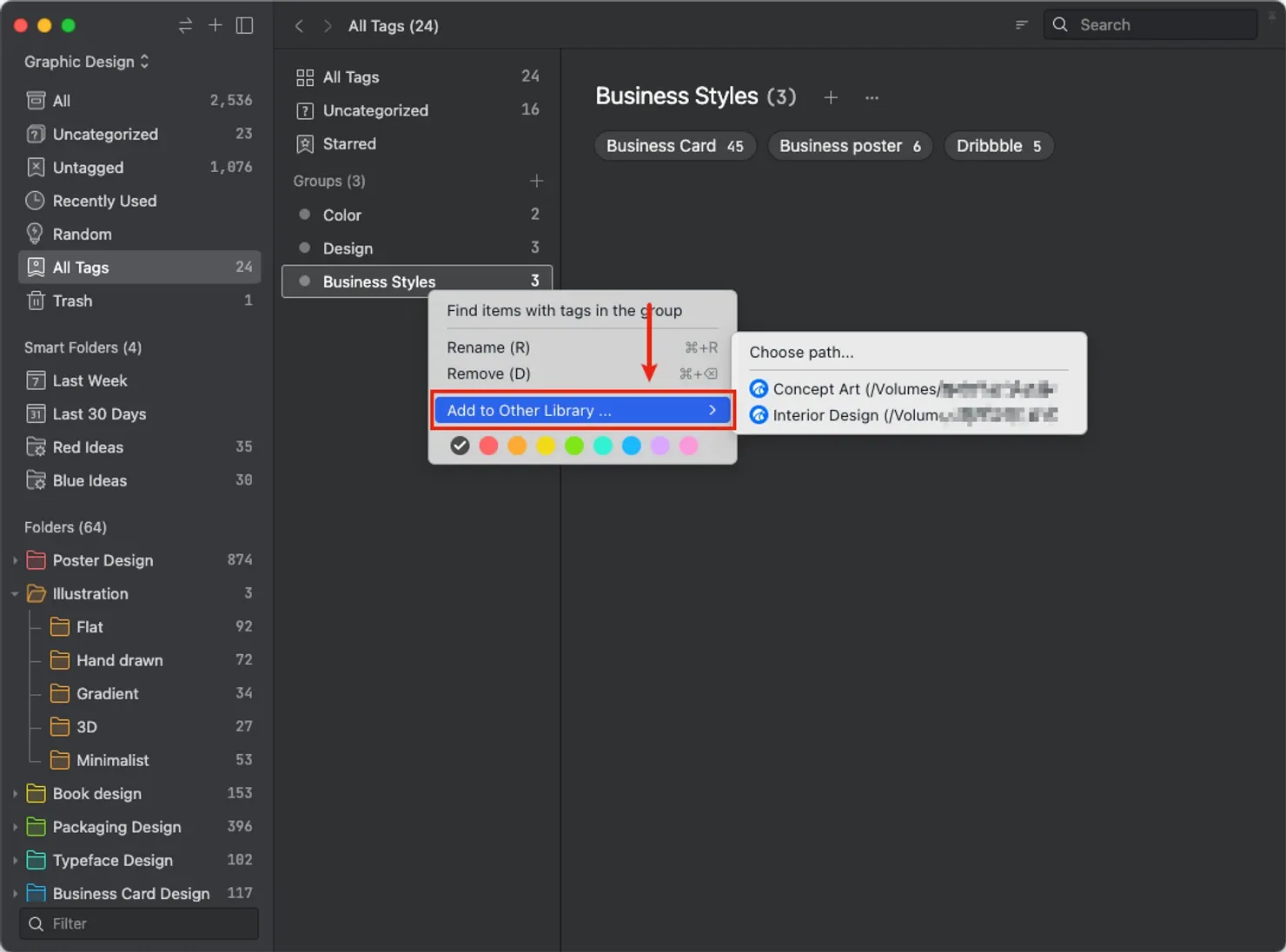
Image from copy tag group
-
Rearrange the "All Tags" tab. The tags are categorized into "Tag Groups" instead of the "Alphabetical order”

Image from all tags
-
Support to order the tags by "Name or number" in the "All Tags" tab
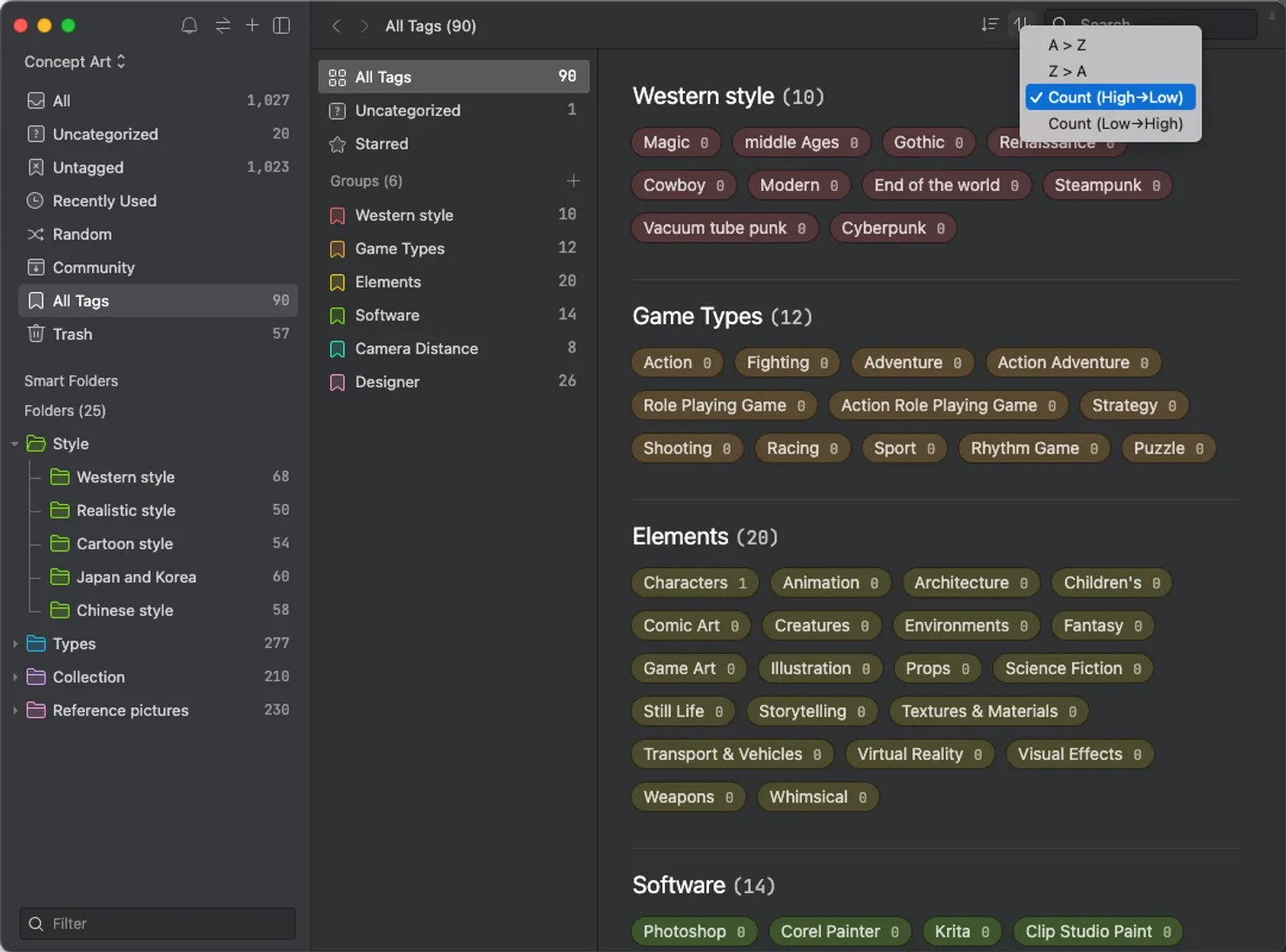
Image from all tags sorting
-
Support the "Move to Group" feature when right-clicking in the "All Tags" tab
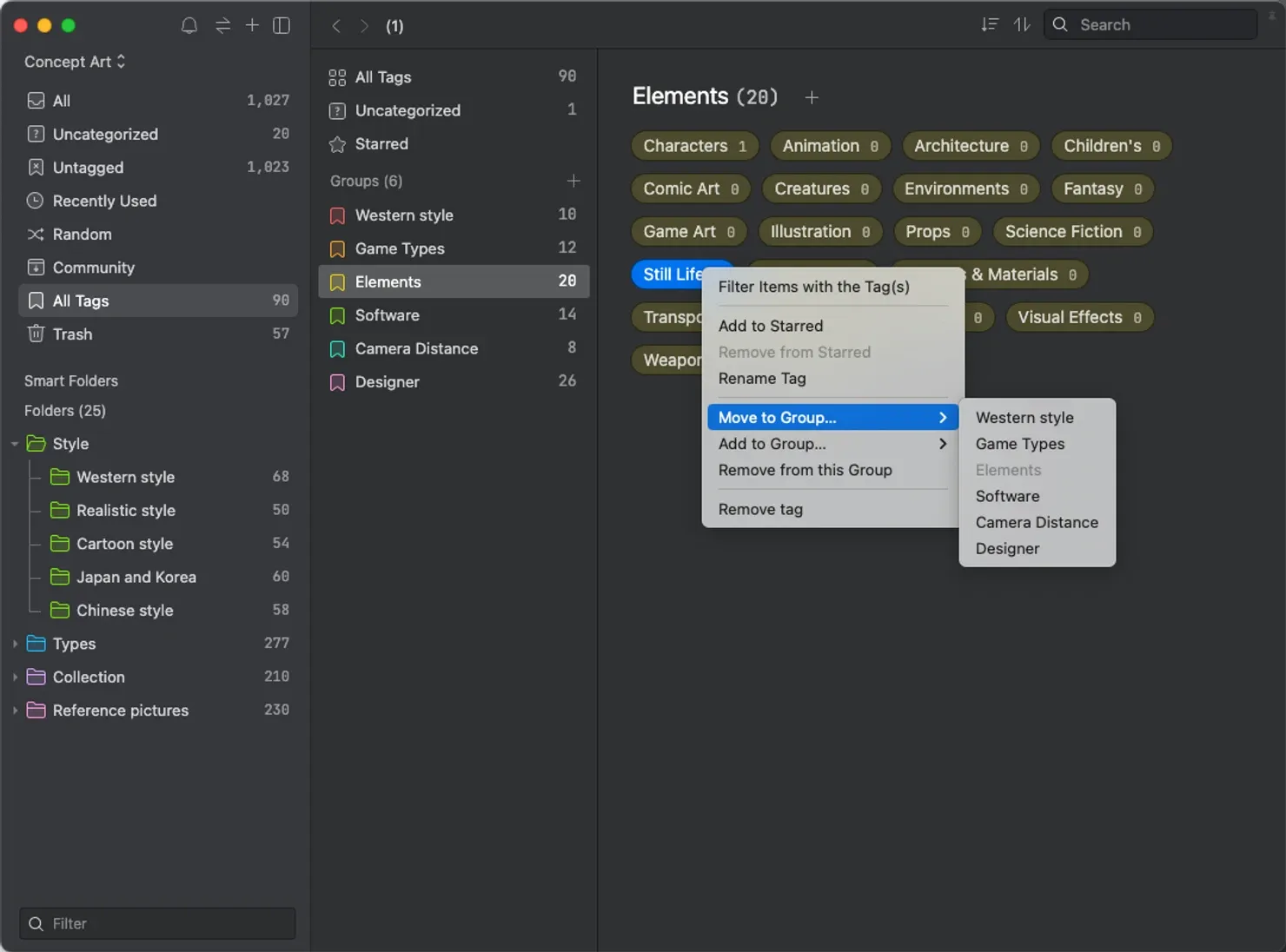
Image from Move to group
-
When creating new folders, the color and icon preferences would be inherited from the parent folder
-
You can use %T to batch rename files
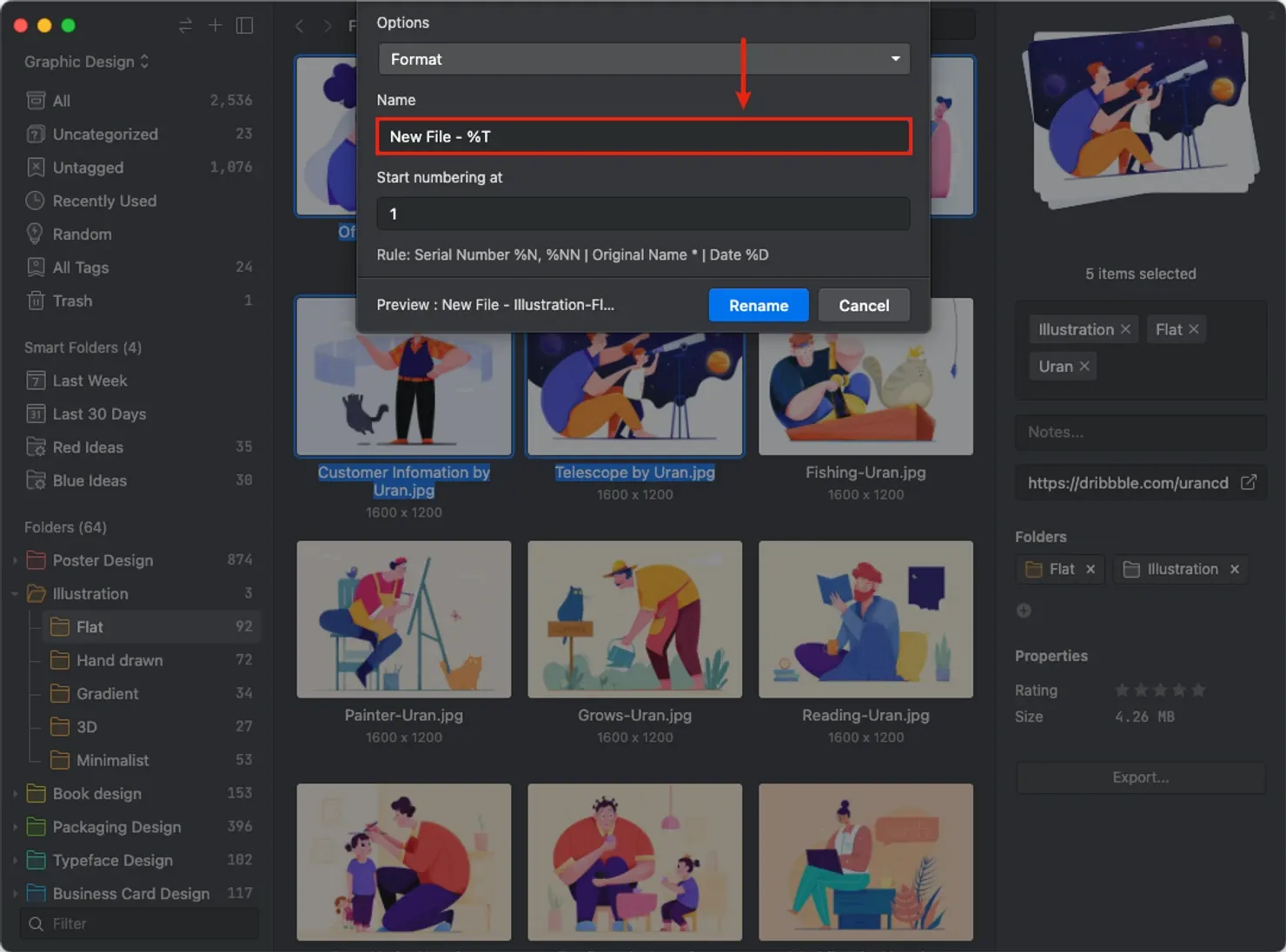
Image from batch rename
-
Add “Starred tags” (your most used tags) to organize your files more quickly
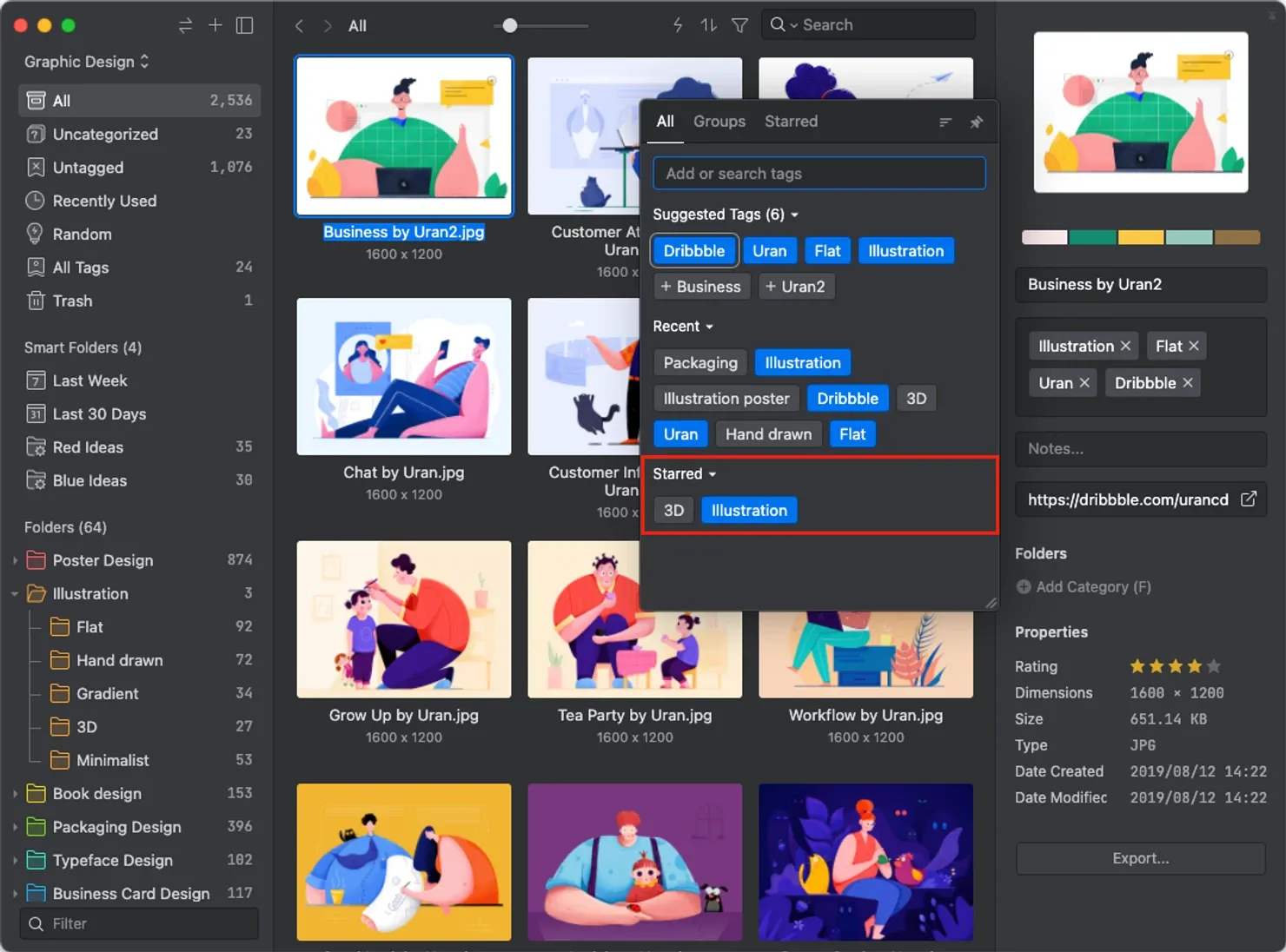
Image from starred tag
-
You can now use the keyboard arrow keys to modify the search inputs of the "Add tag window”
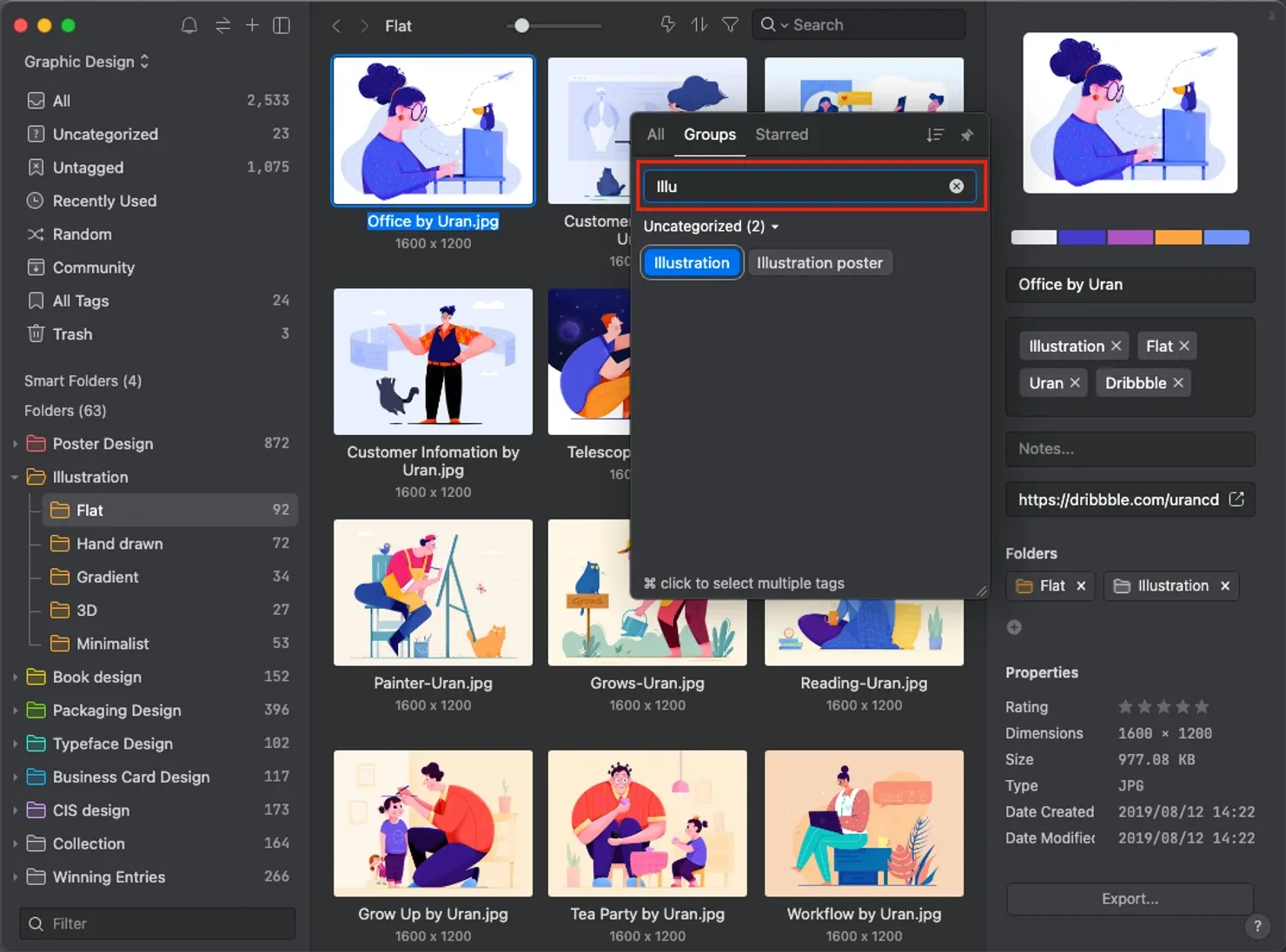
Image from keyboard arrow keys
-
Display the "Tag group A", "Tag group B", "Uncategorized", etc in the "Add Tags Window”
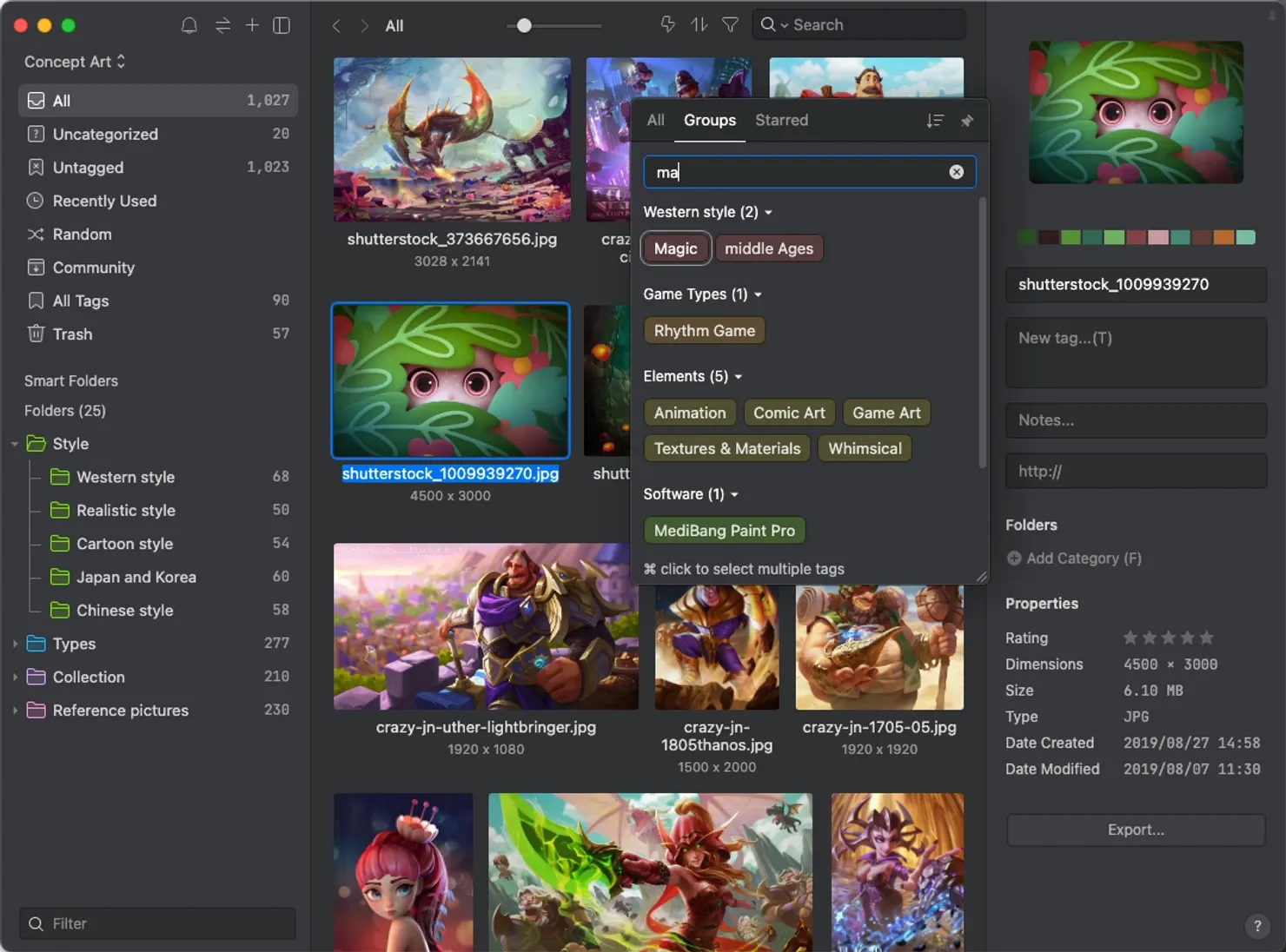
Image from add tags window display
-
The quick categorize tool (Hotkey F) displays the hierarchies of folders
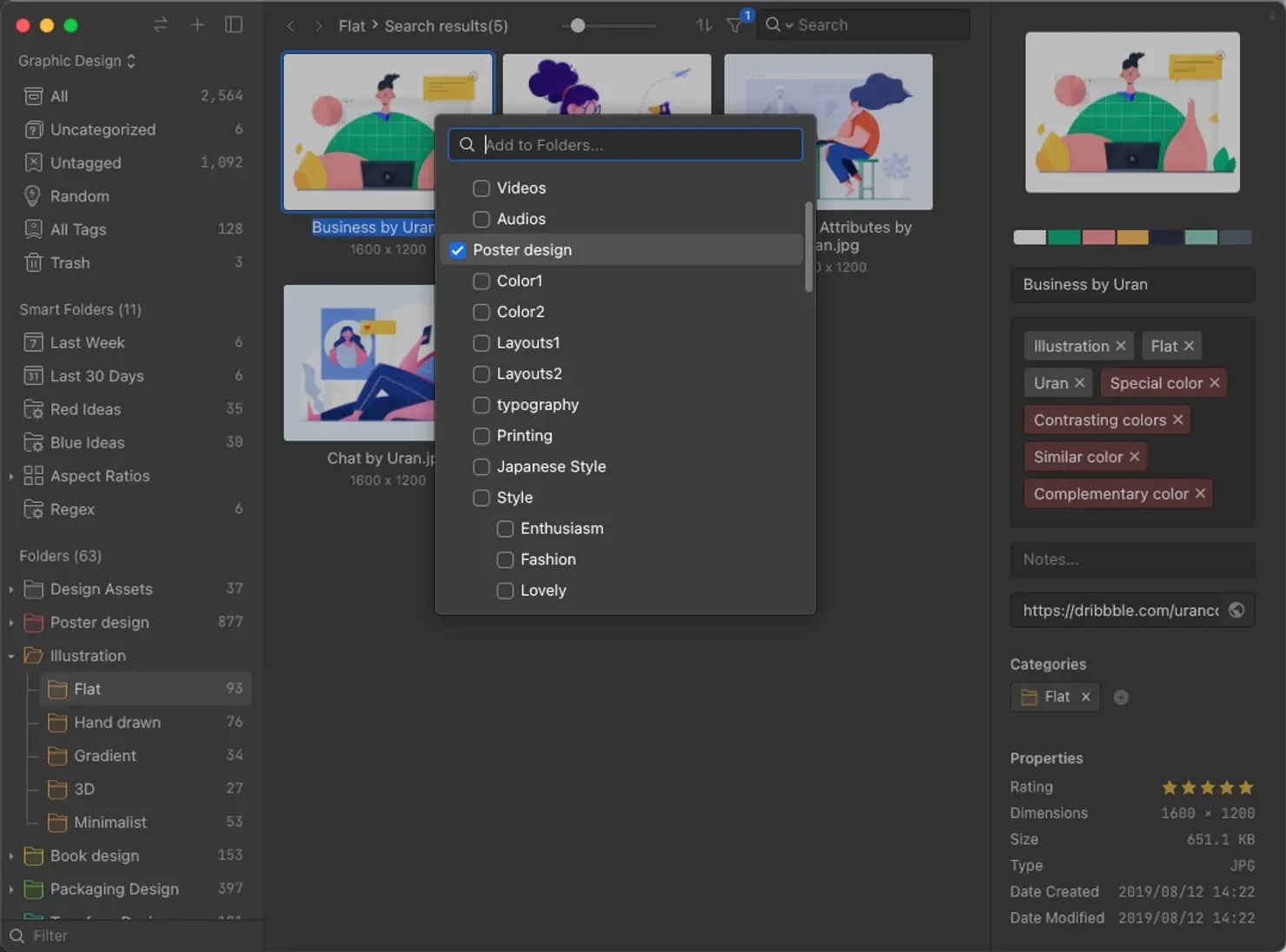
Image from hot key F
-
You can manually remove the “Recent Used” history in “Add to folder” search box
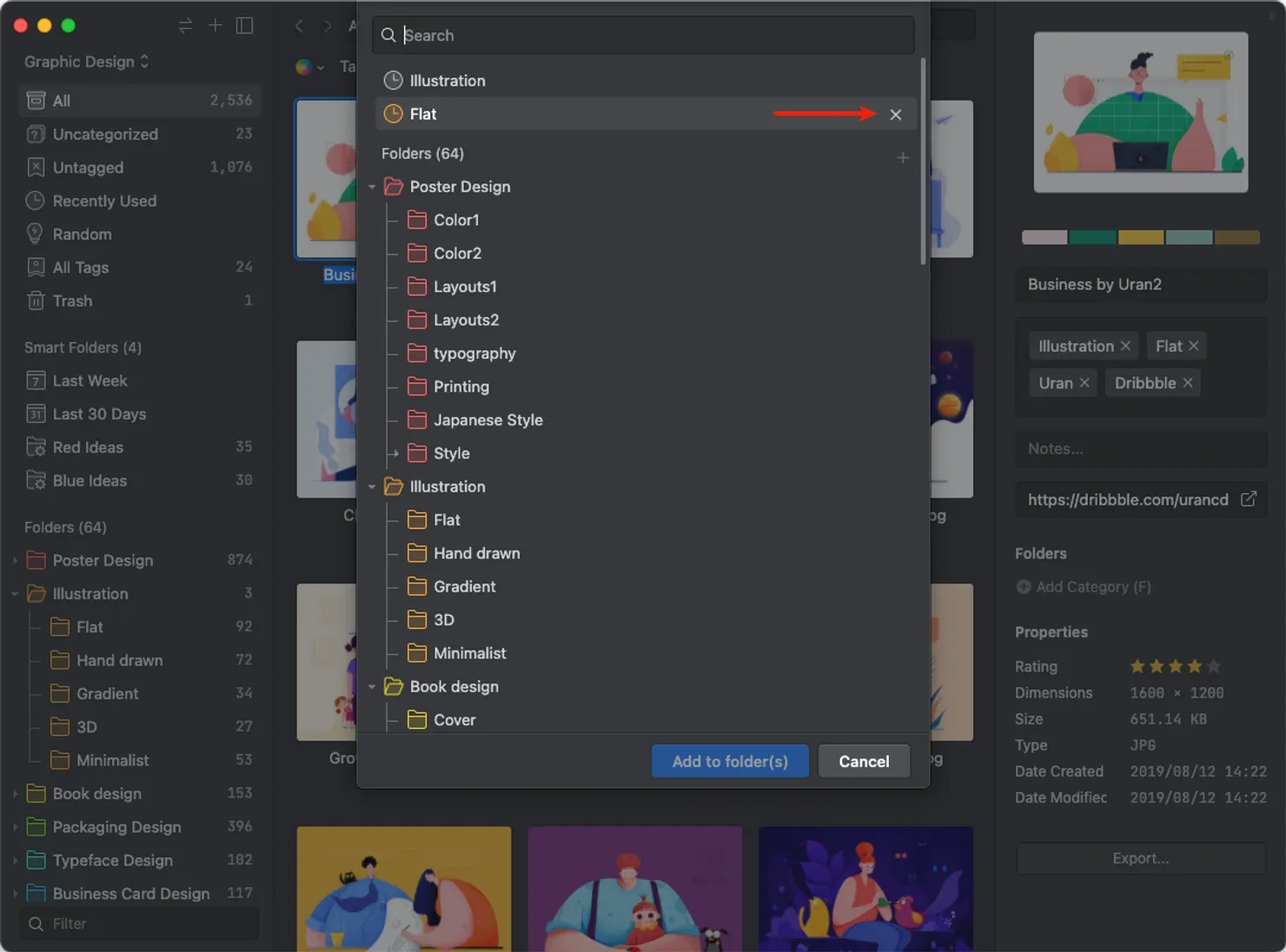
Image from search history
Smart folder
-
Support the "NOT" logic in the smart folder filter condition
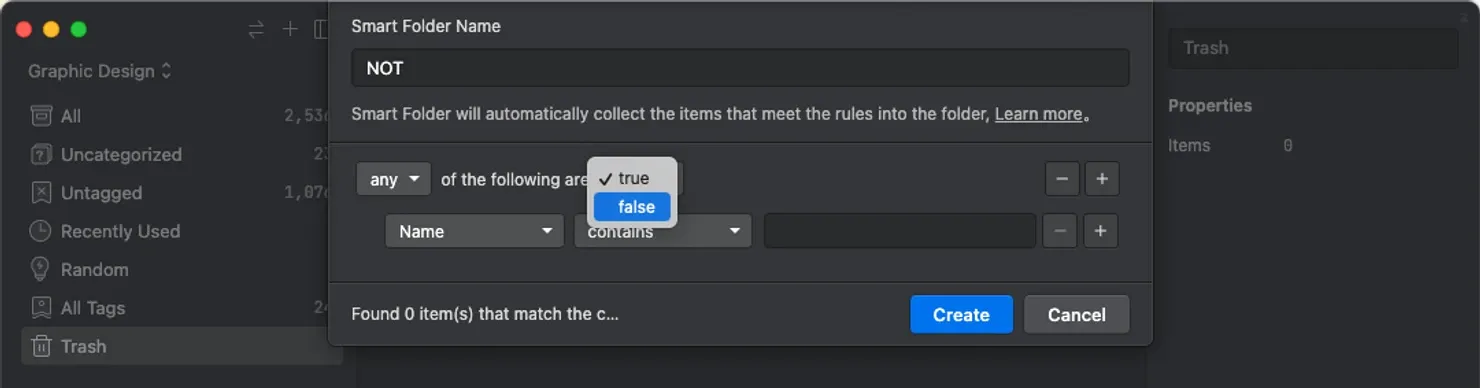
Image from not condition
-
Support "equals" in the "Tags/ Folders" smart folder filter conditions.
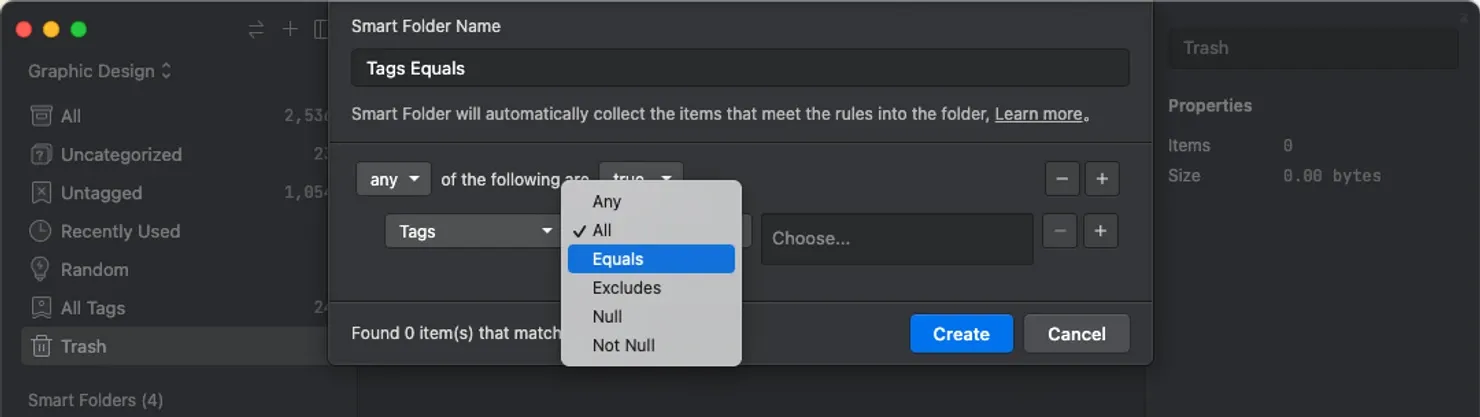
Image from equals conditions
-
You can customize aspect ratios in the “Shape” smart folder filter condition.
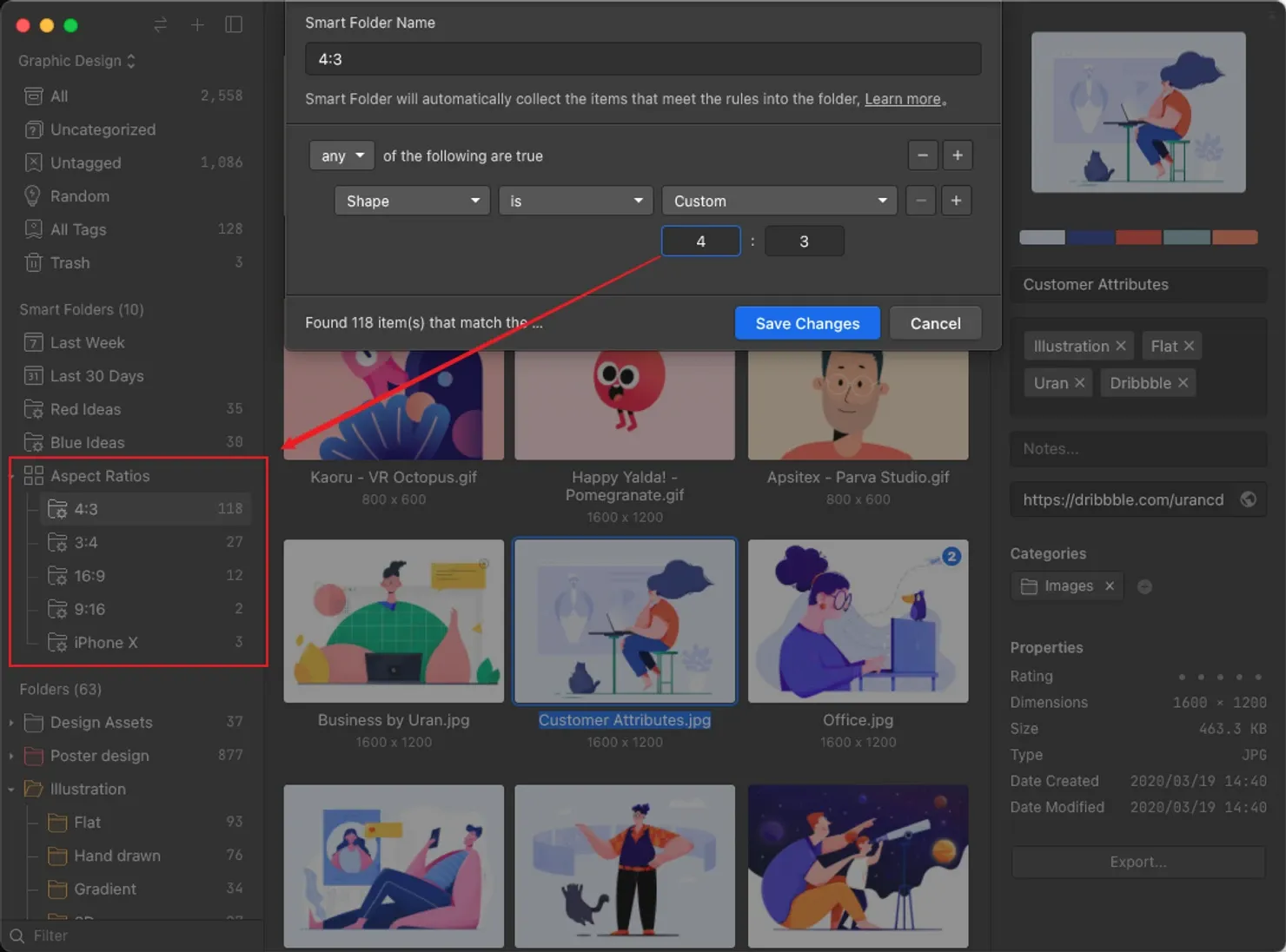
Image from customize aspect ratio
-
Support “Grayscale” in color filter condition
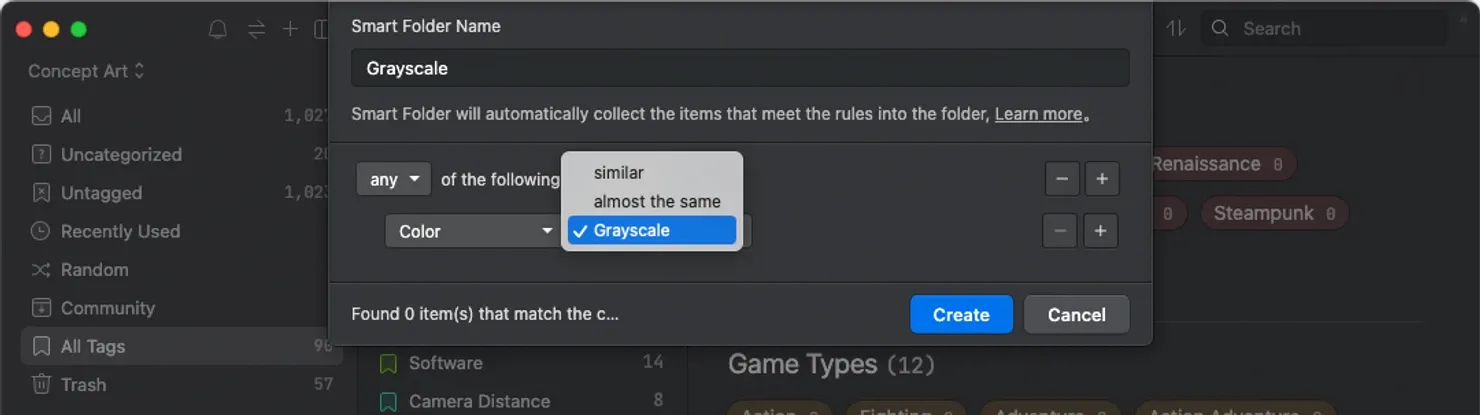
Image from Grayscale
-
Support “Regular Expression” in smart folder filter condition (e.g. type in Photo_[\d]+ to find Photo_001, Photo_002, etc.)
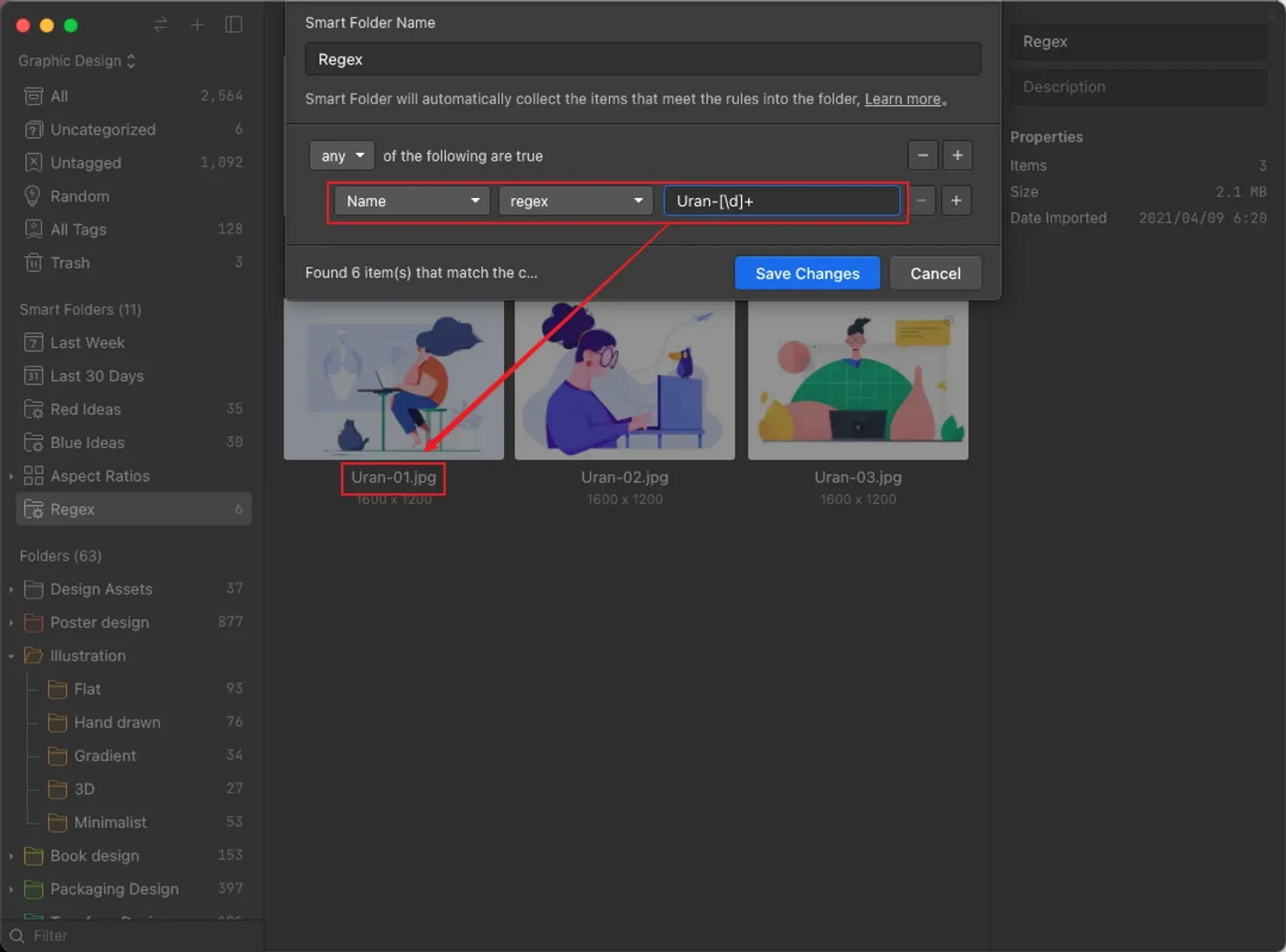
Image from regular expression
-
You can copy smart folder to other libraries
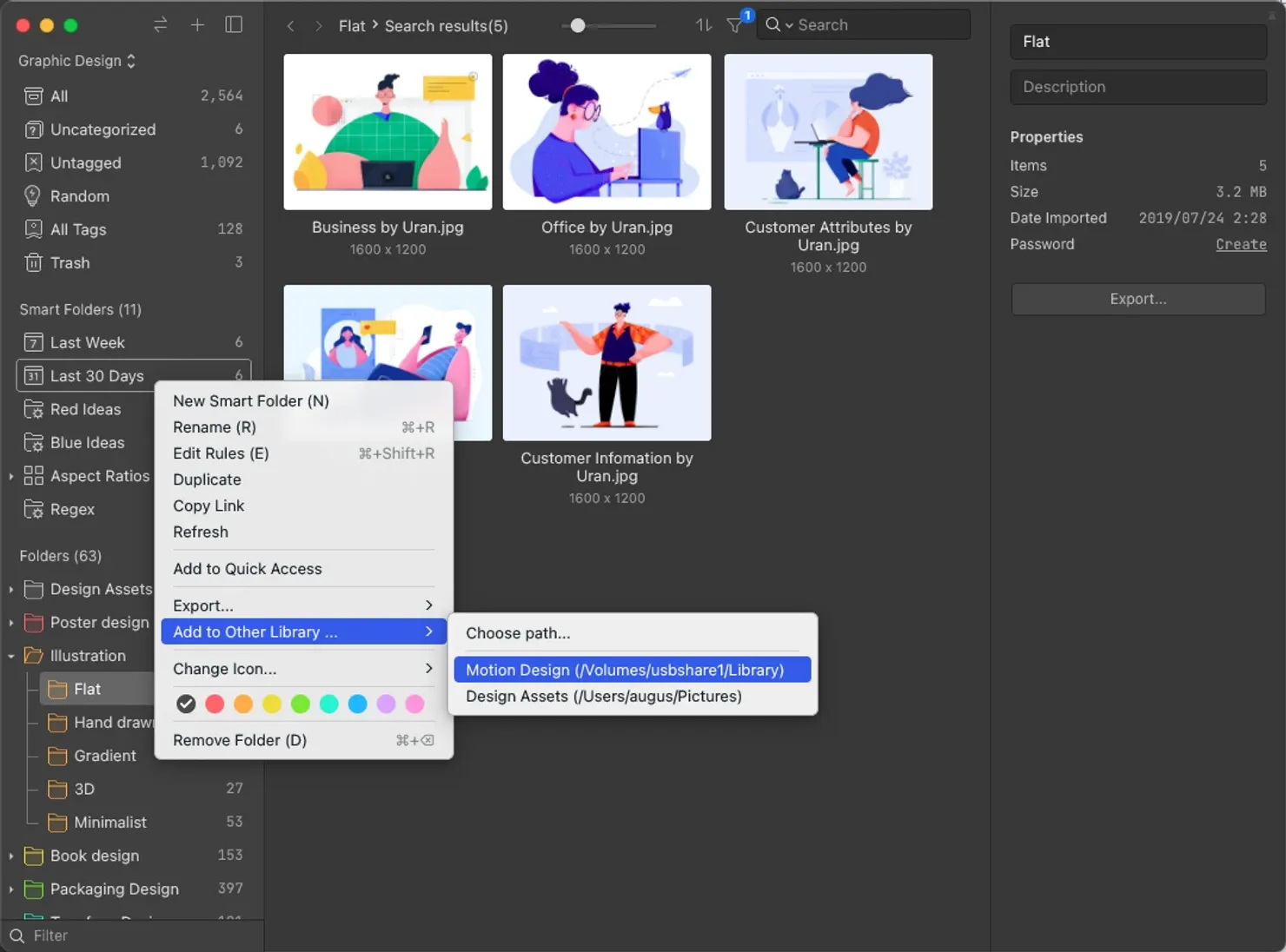
Image from copy smart folder
Batch Save
-
Support “Fuzzy search, Search history, Folder hierarchies, etc.” to Batch Save
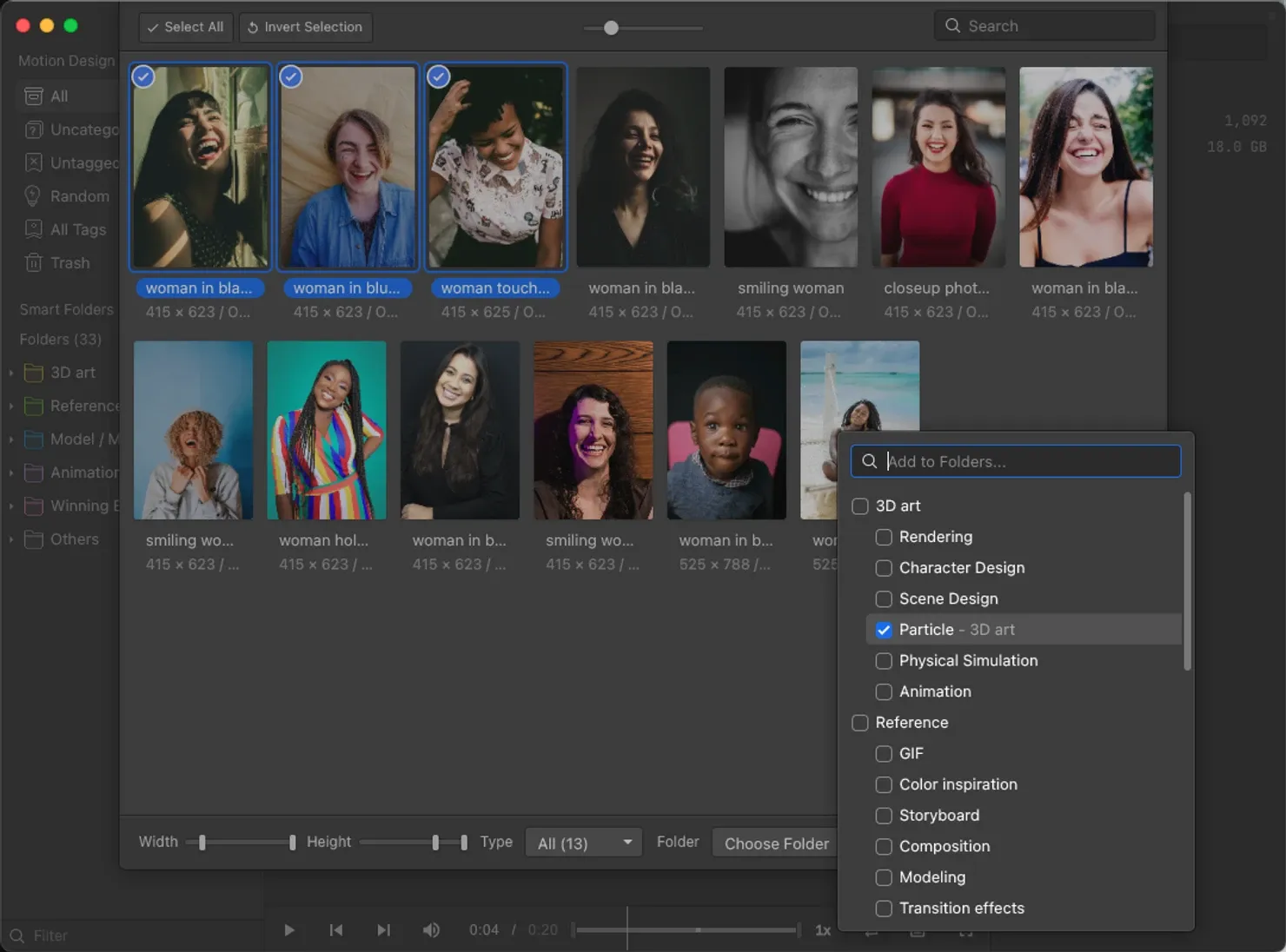
Image from batch save
-
Support to create folders or subfolders directly when batch-saving or opening the category tool "F”
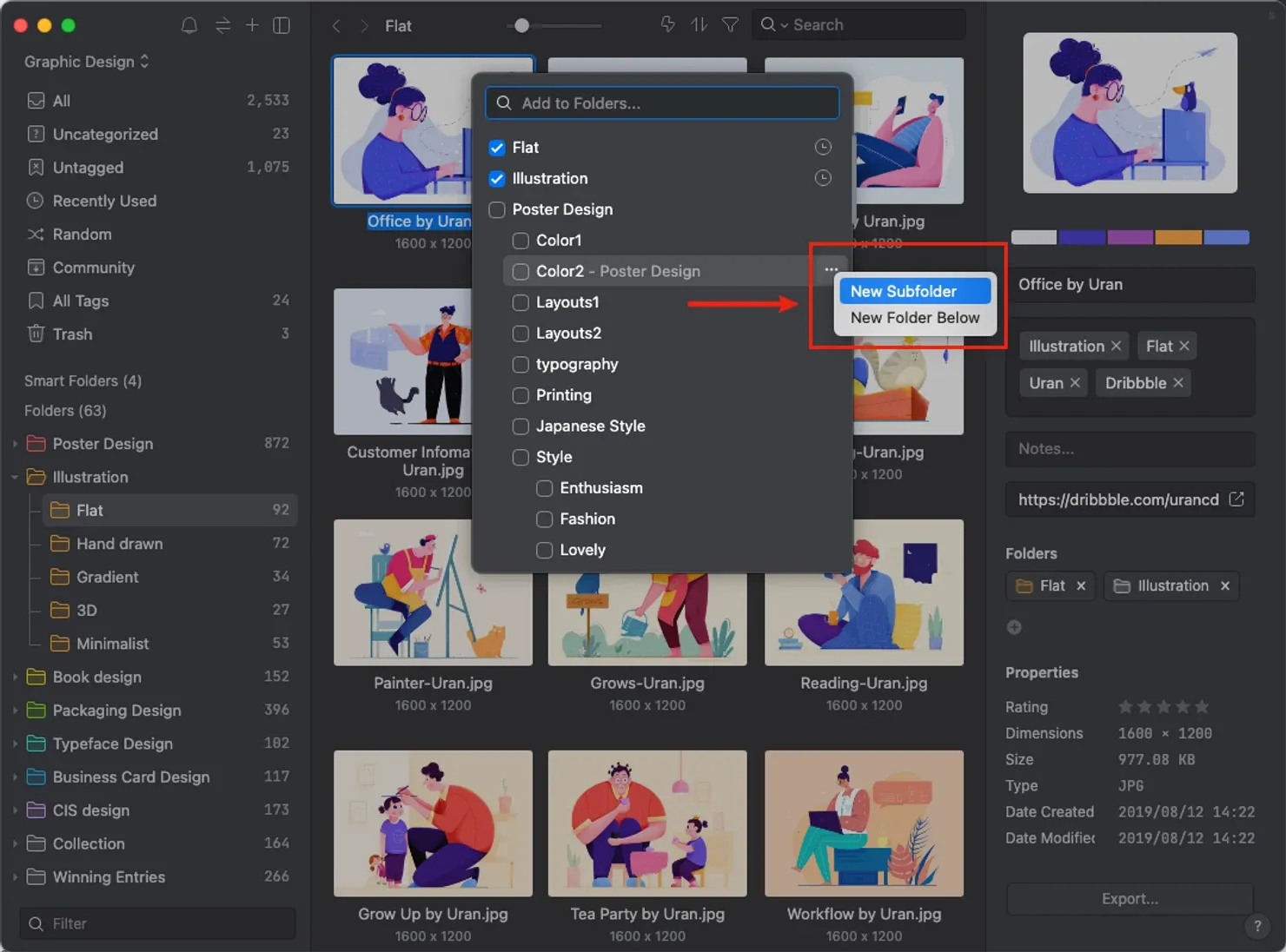
Image from category tool f
Screenshot
-
You can choose the quality of screenshots.
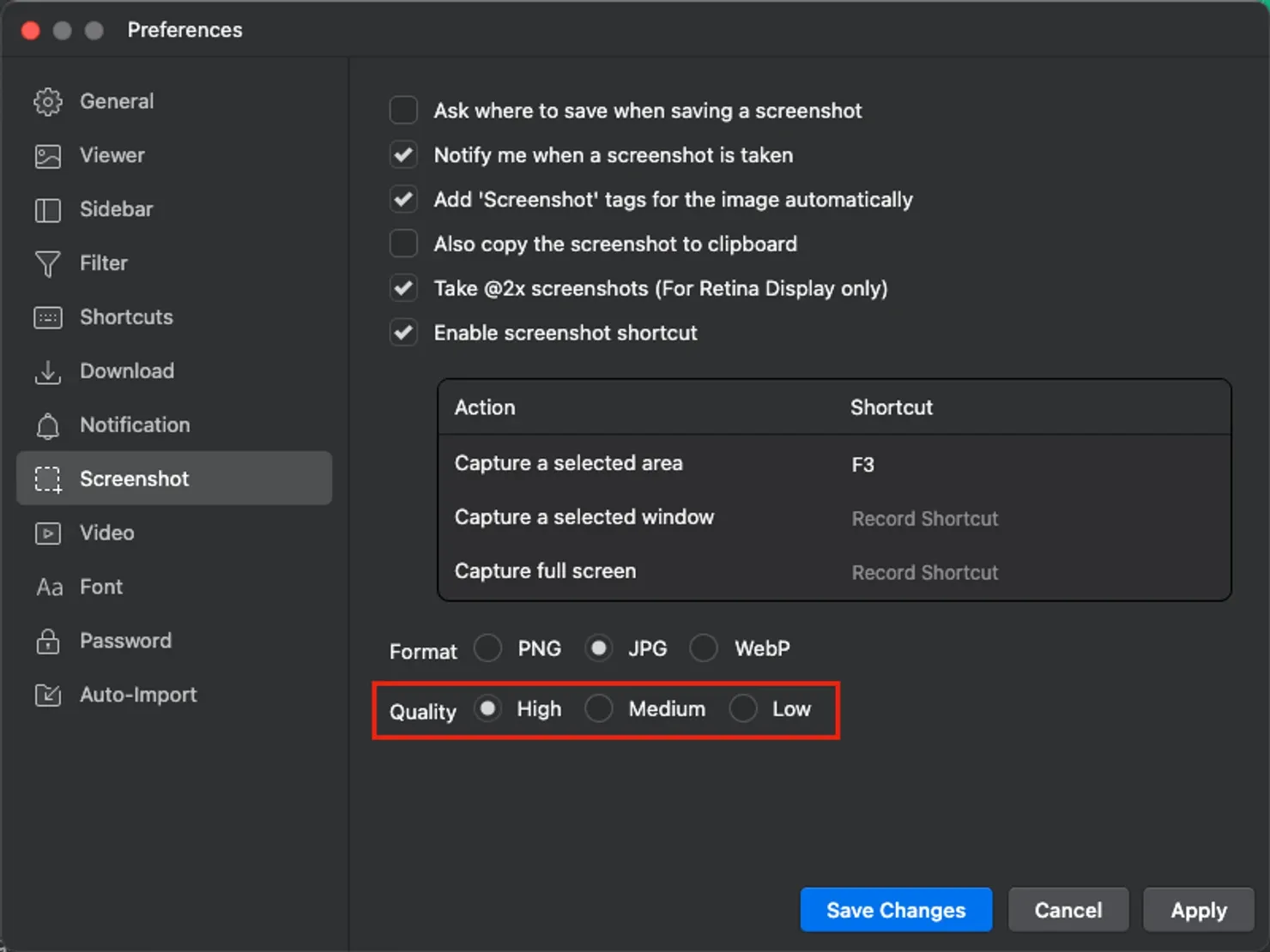
Image from screenshot quality
-
You can prompt categorize screenshots
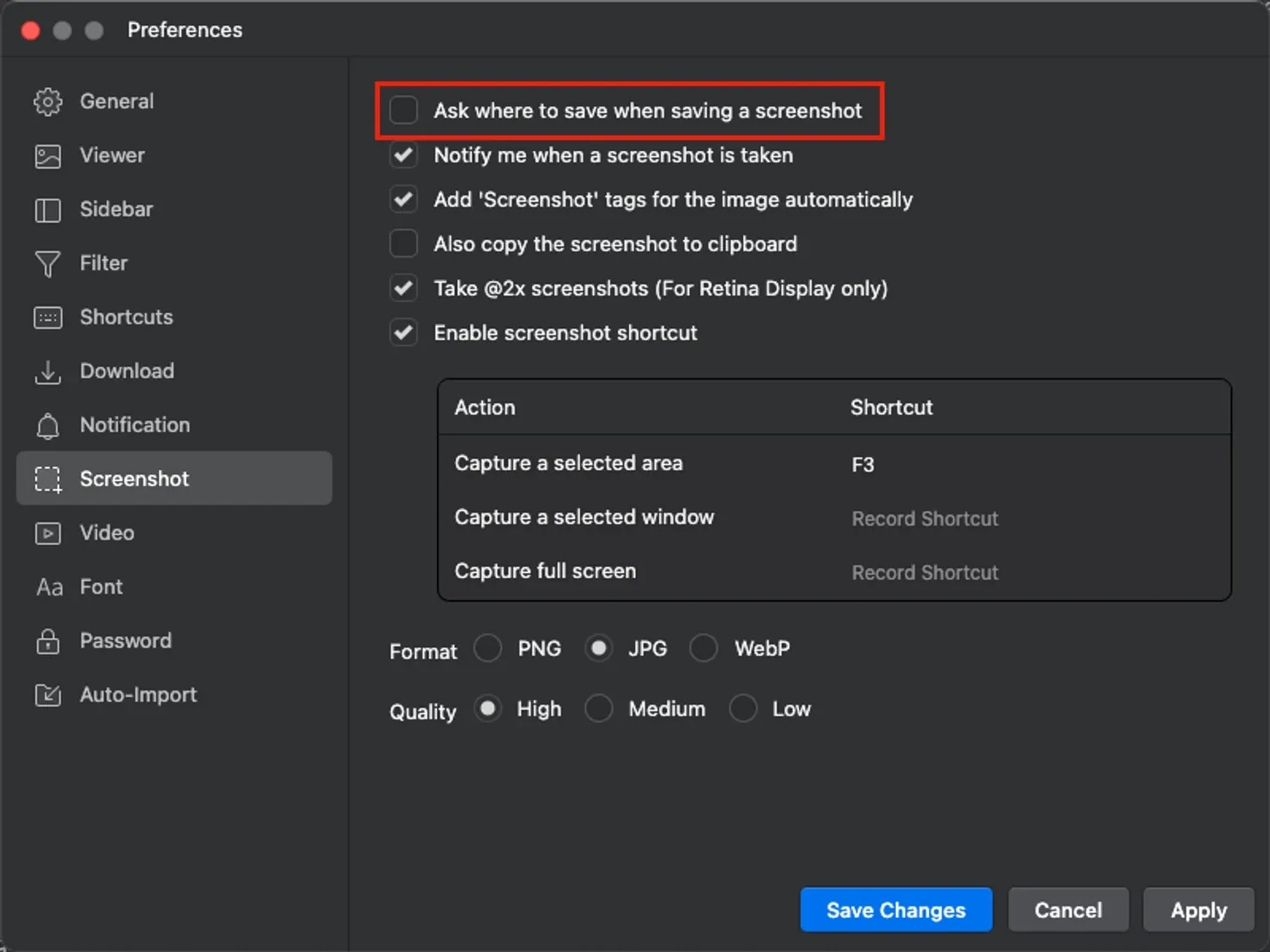
Image from where to save screenshot
Enable more settings and notifications
-
If you use the Intel version of Eagle on an M1 Mac, Eagle will prompt a message telling the version compatibility decrease the efficiency
-
Add a checkbox in a popup message for opting to “Do not show again when opening files in Finder
-
Add an option to turn off notifications when Auto-Import
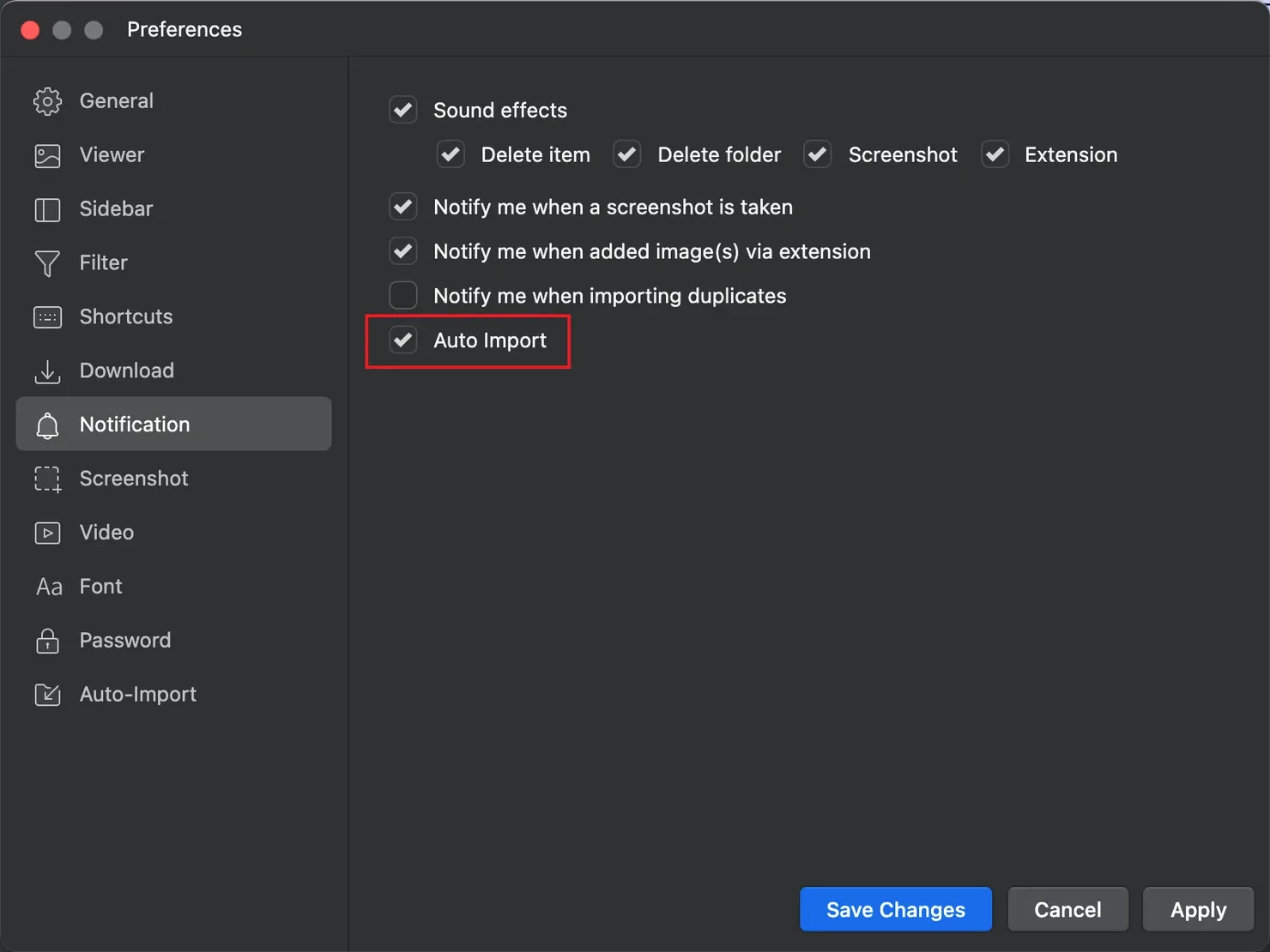
Image from auto import
-
You can set the zooming level of the window
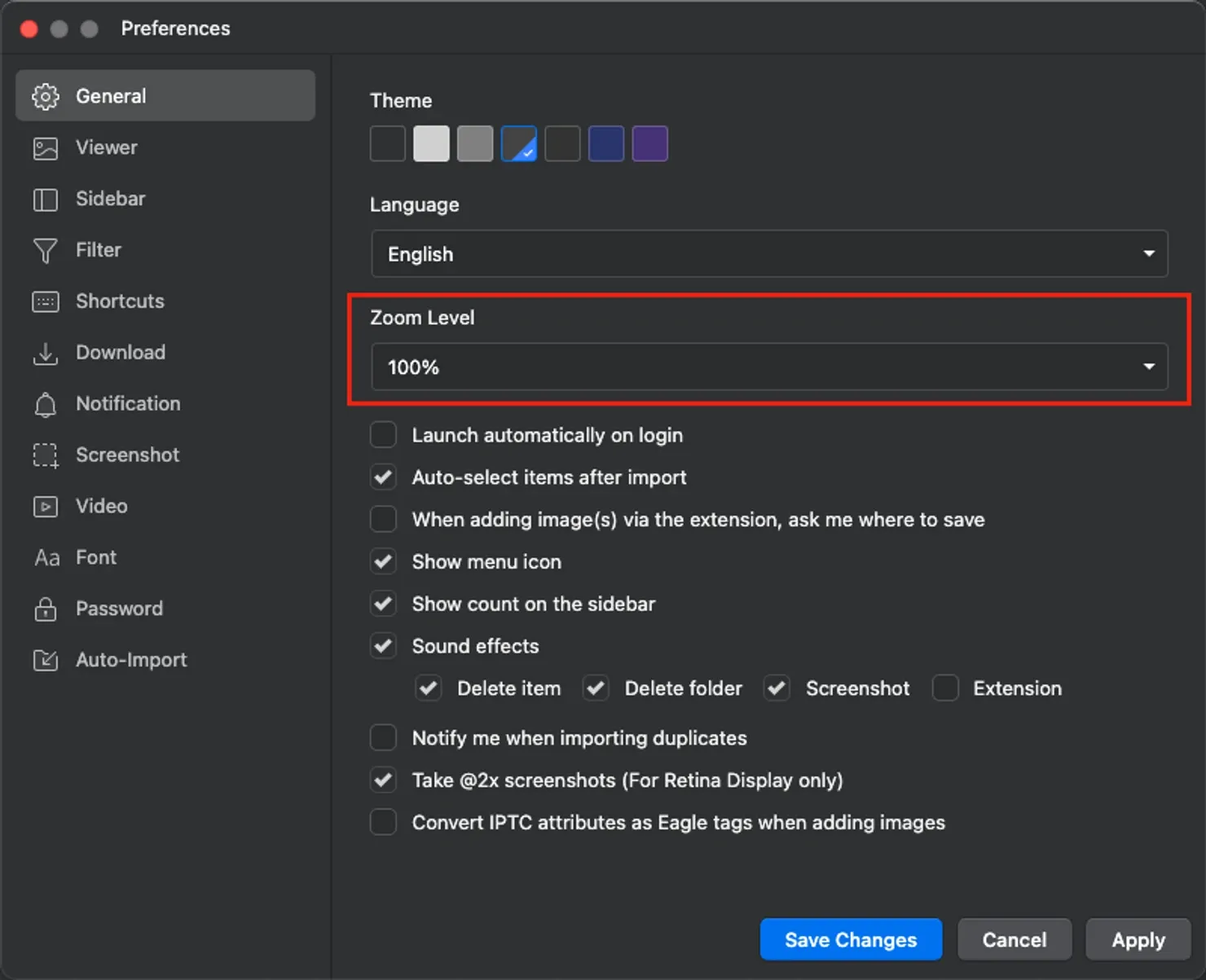
Image from zooming level
Open in new window
- Support right-click to “Open in default application”
- Support right-click to “Open in Explorer/ Finder”
- Support right-click to “Copy file path”
- Support right-click to “Copy Eagle link”
- You can press the shift key to drag and move the window
Shortcut
- Enable more symbols to customize shortcuts, for example: `~,/';:"<>[]{}|
- Shortcut “Ctrl+Alt+Enter” to open files with other Apps (Windows)
Others
-
Indents can be added in the .txt editor with the tab key
-
The feature “Export images in a specified format/ dimension” supports SVG files
-
Support to select and export multiple folders to the computer
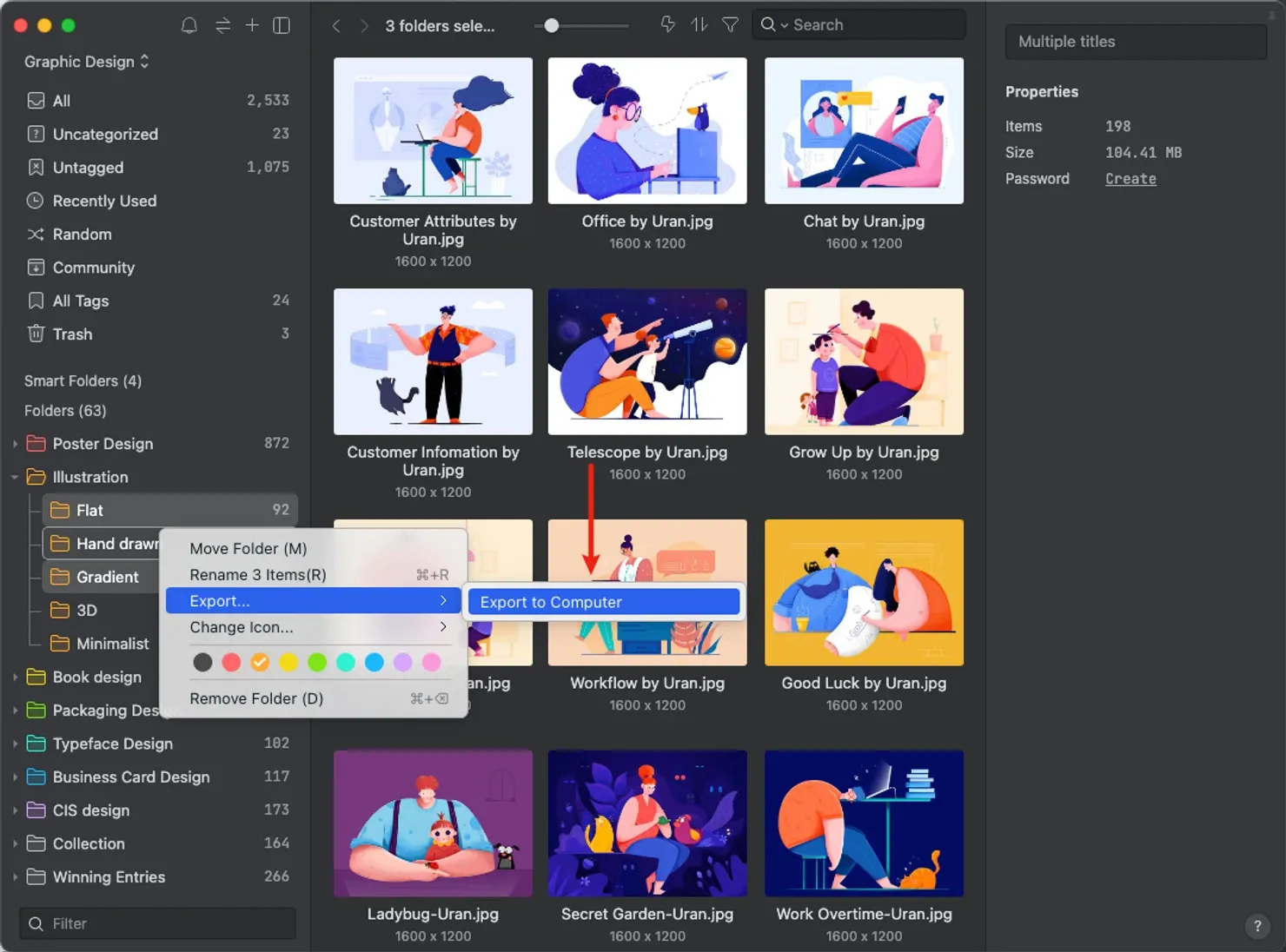
Image from export multiple folder
-
Work on the core code to enhance the download speed and stability
-
After combining the images, the originals will be deleted automatically
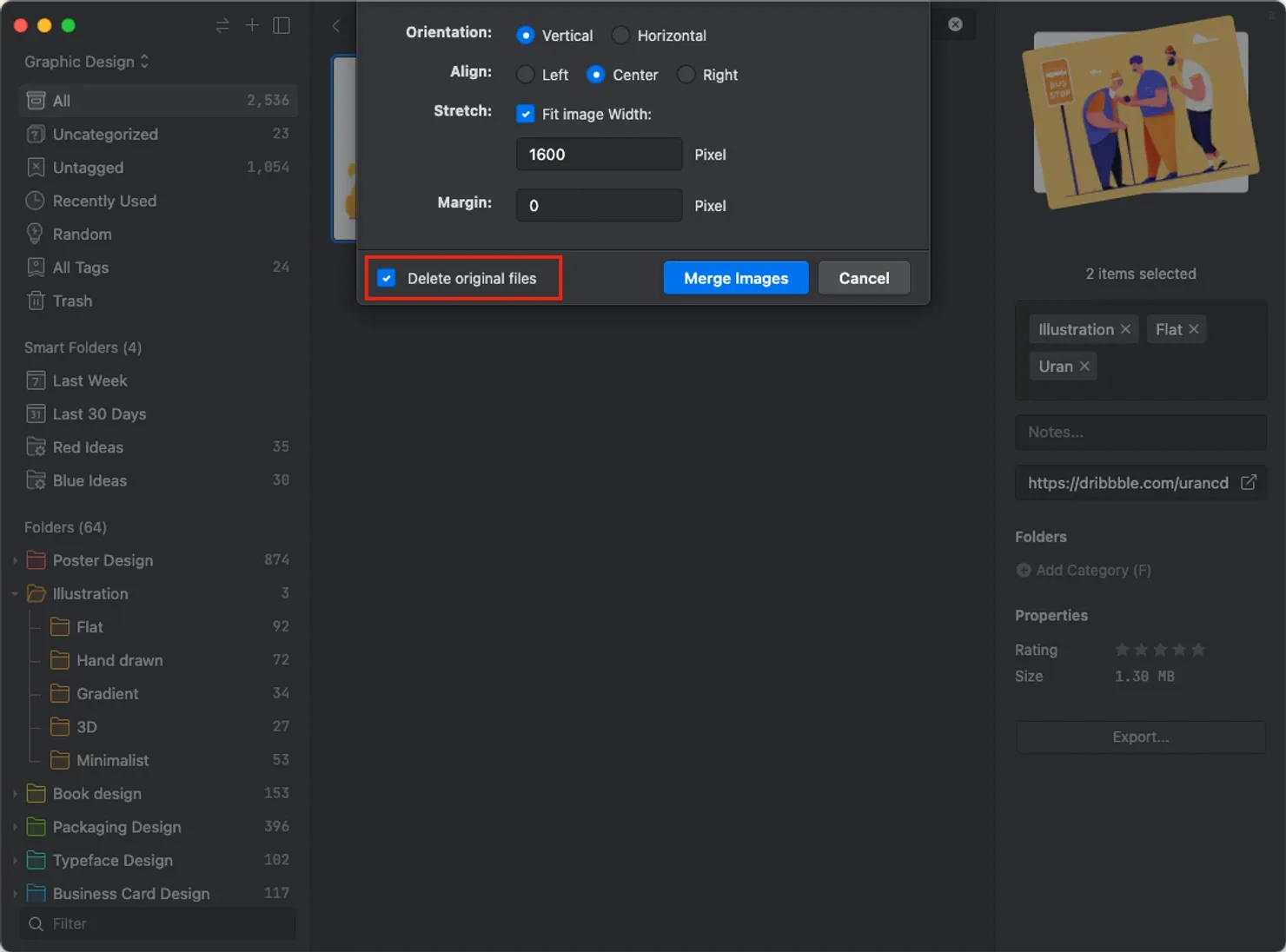
Image from auto delete
-
You can manually set the aspect ratio when cropping
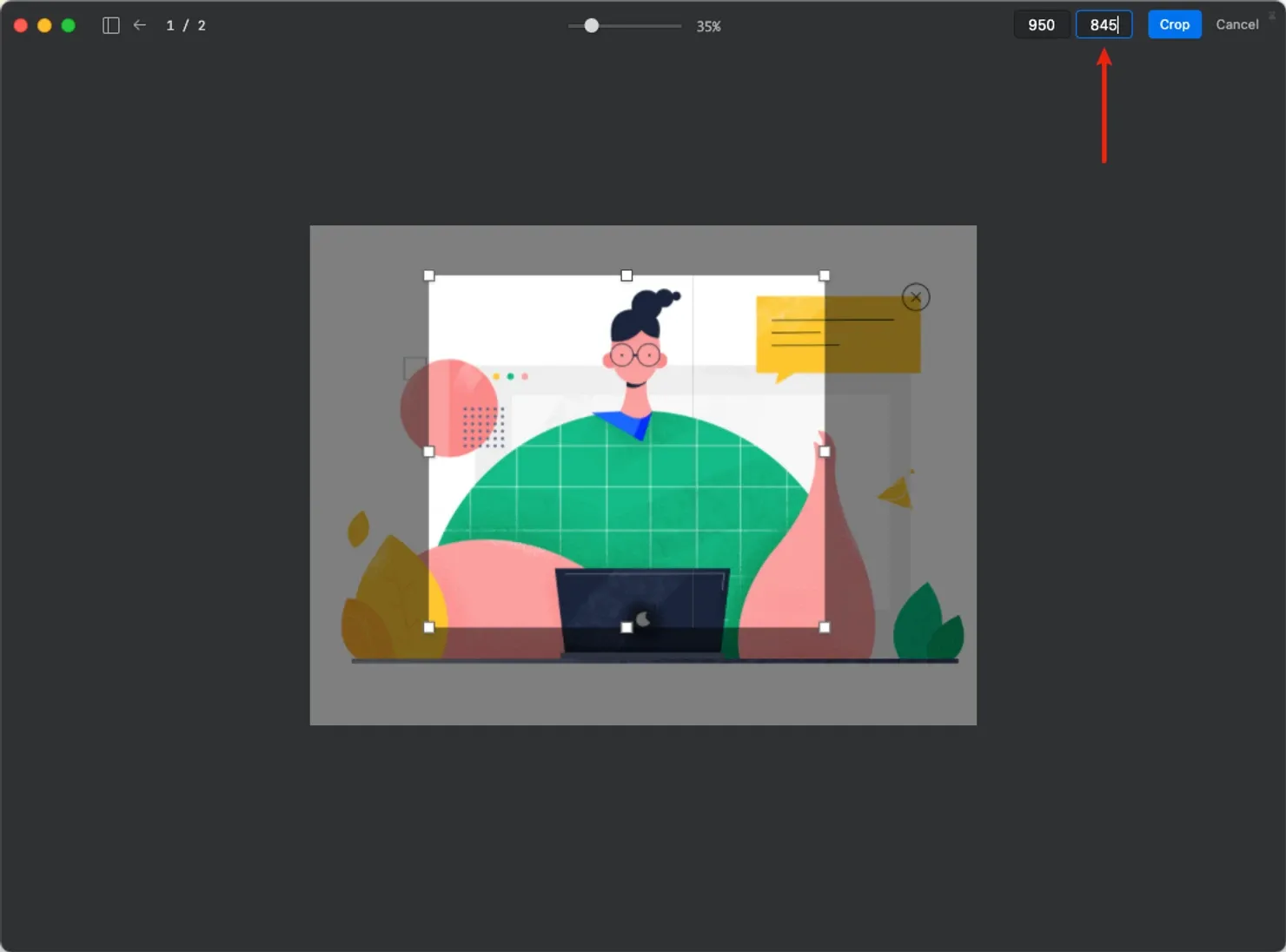
Image from crop image
-
You can "Save as New File" after cropping an image. The original one won't be replaced
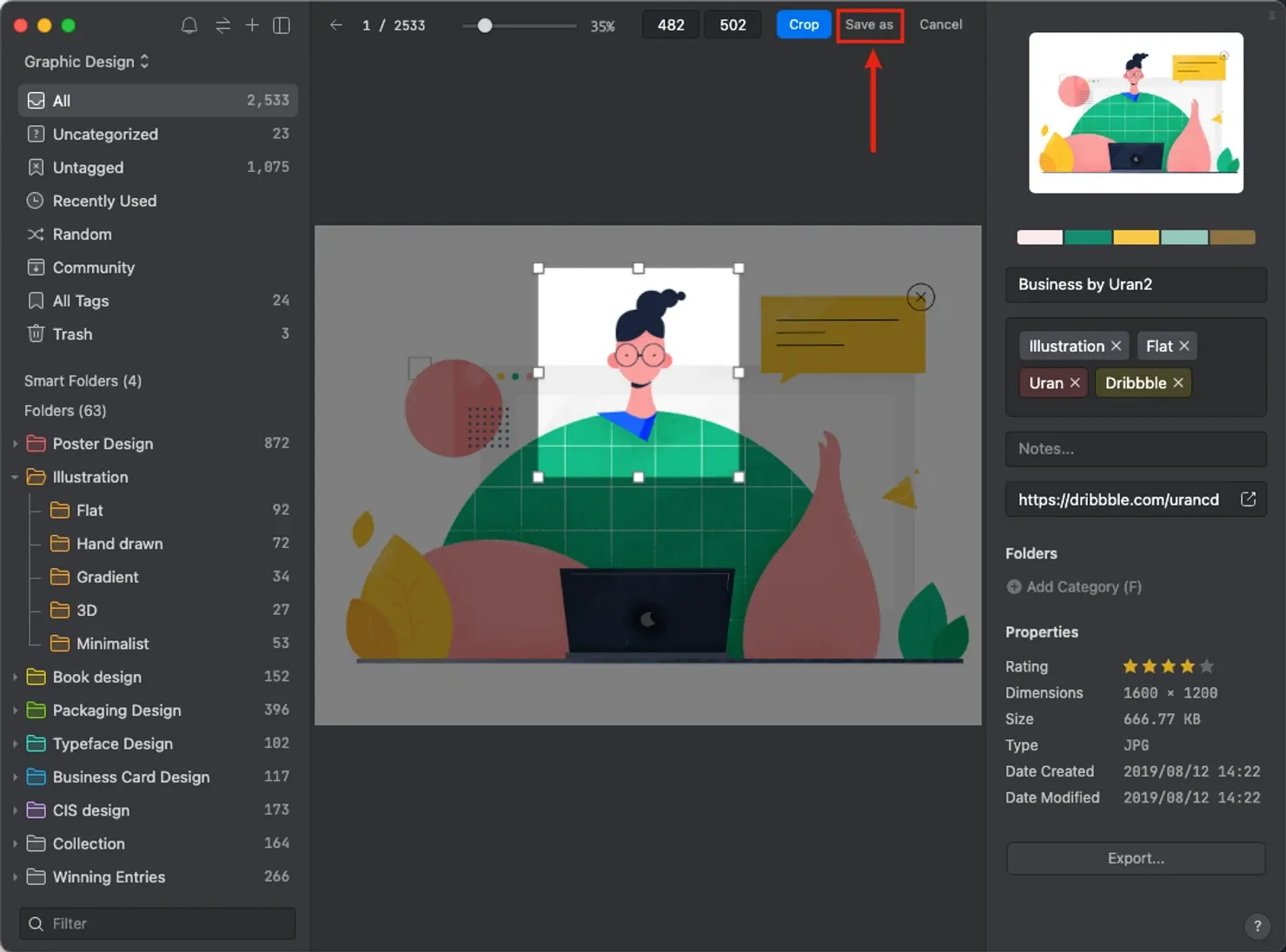
Image from save new cropping file
-
Enable the eagle:// link to redirect you to the respective file/ folder/ smart folder (Ex: eagle://item/K2PJ2VW9OFBQQ)
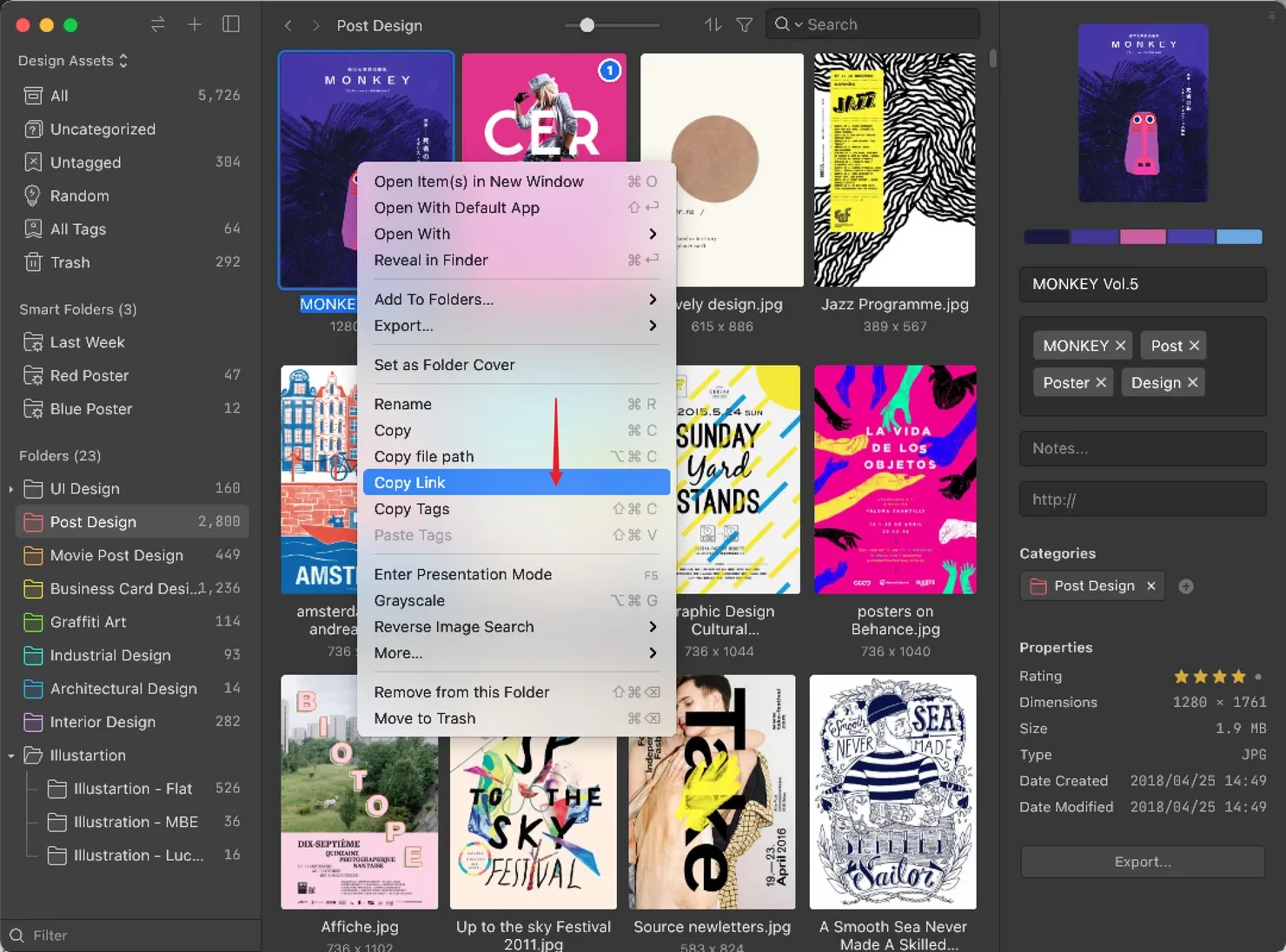
Image from Copy link
-
Use Mono fonts to clarify numbers 0 and 8
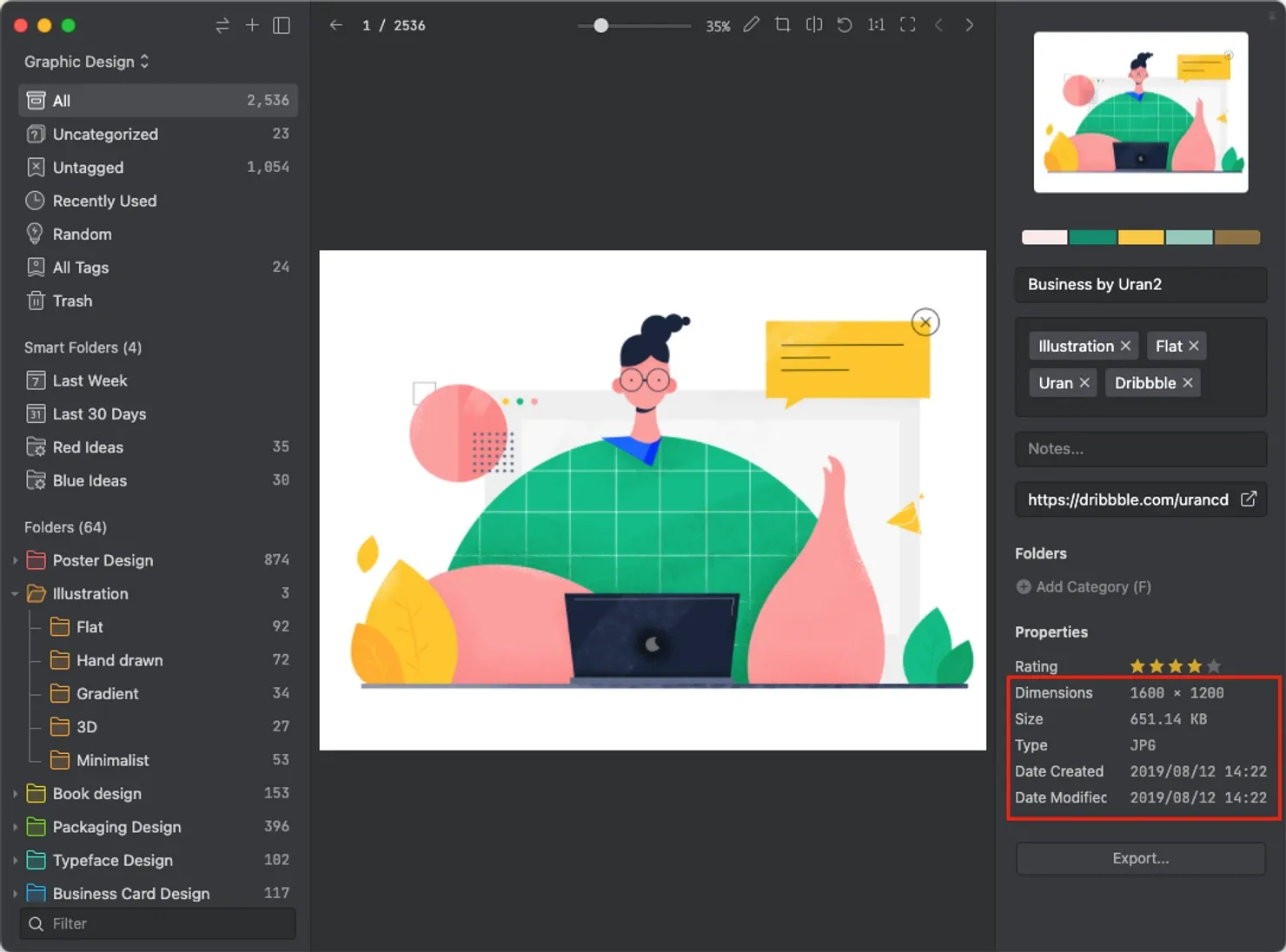
Image from Mono fonts
-
The preference window color changes with the selected theme
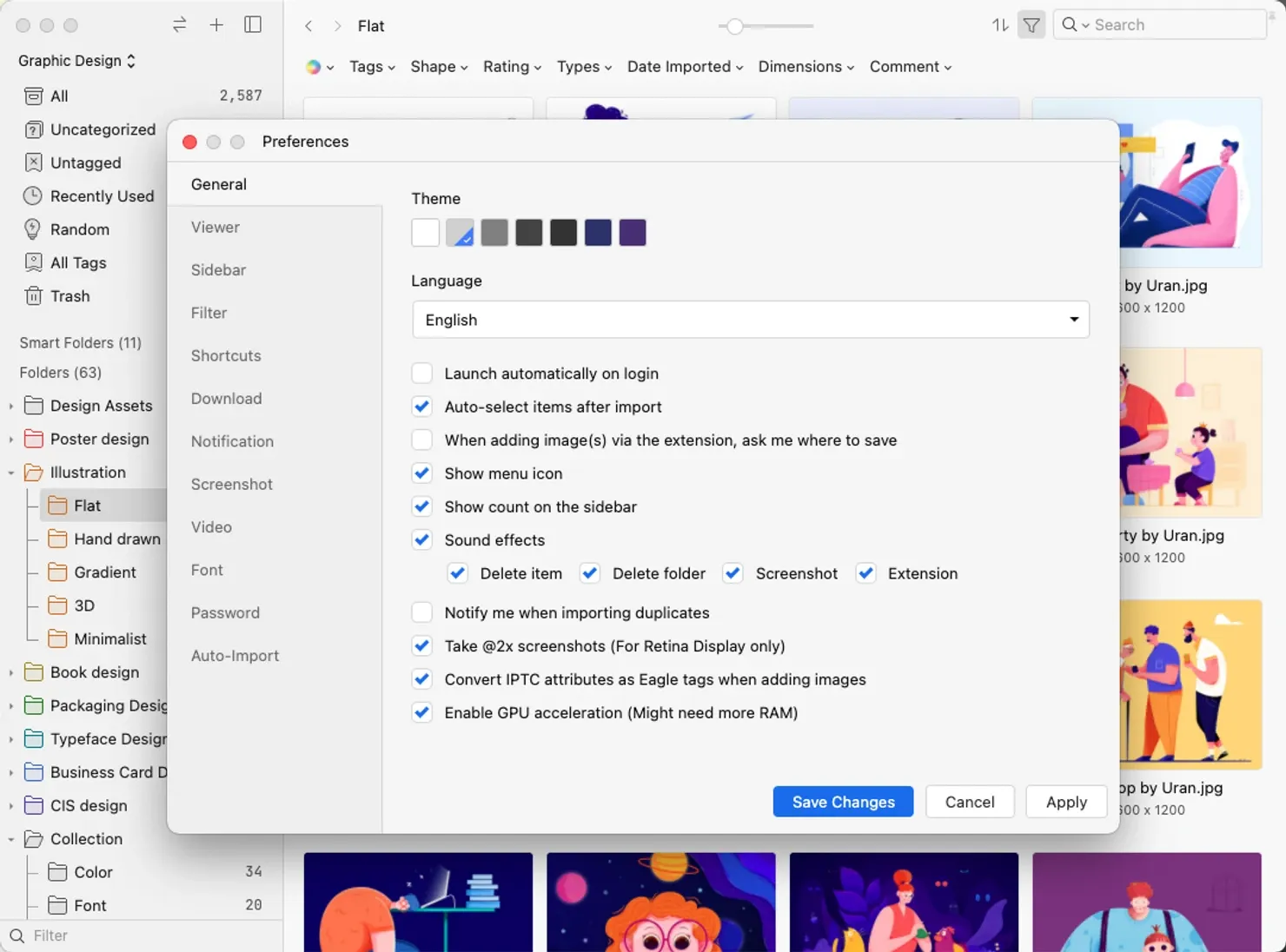
Image from preference window
-
You can pay to add additional seats to your license
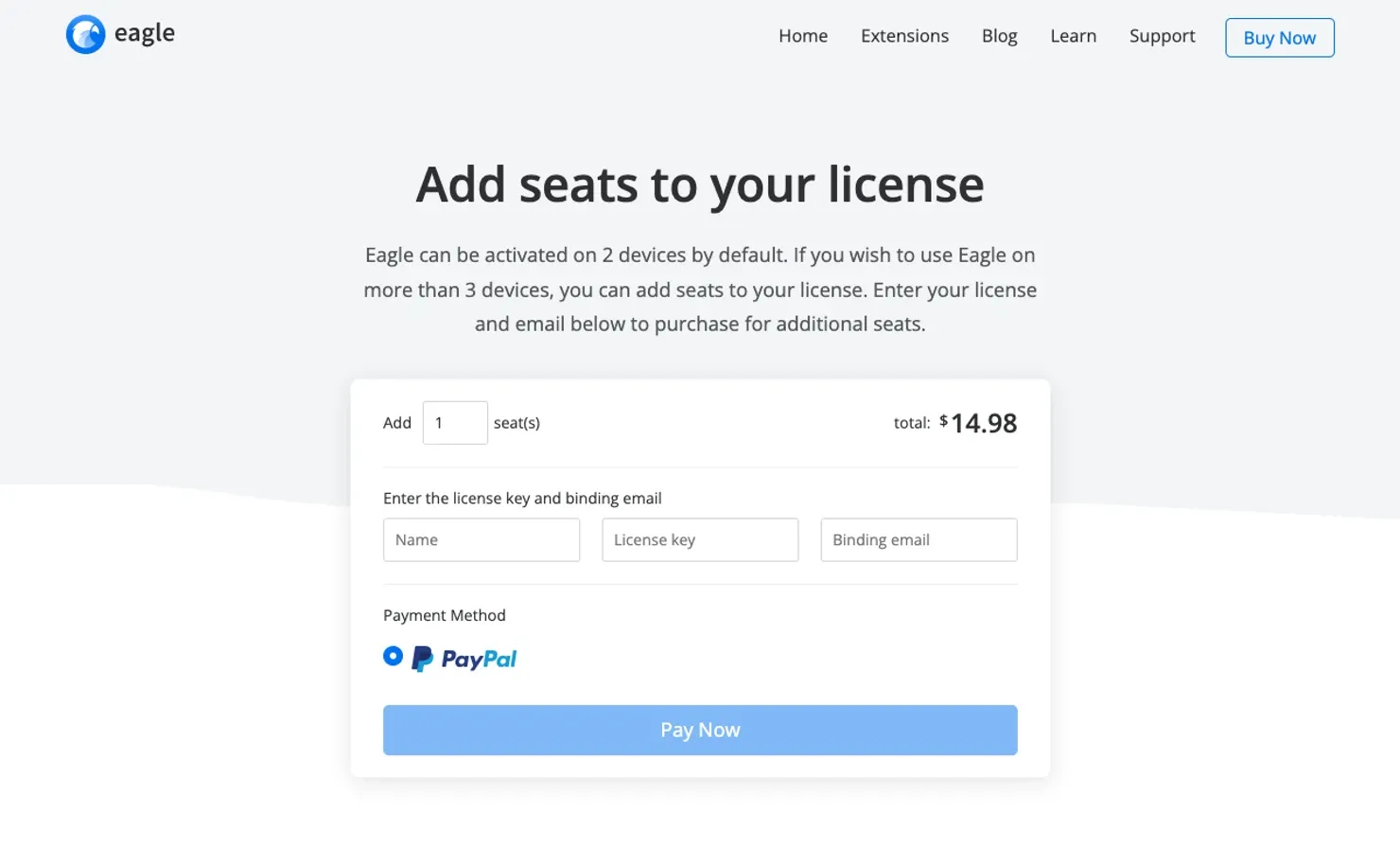
Image from Eagle store
Eagle API
- Add “/folder/update” for Eagle API which allows you to change the description, color, and name of the folder
- Eagle API now can move to Trash: /api/item/moveToTrash
- You can “create subfolder” using Eagle API
Check out more information for Eagle API here
🛎 We care about you! Brand new customer service system
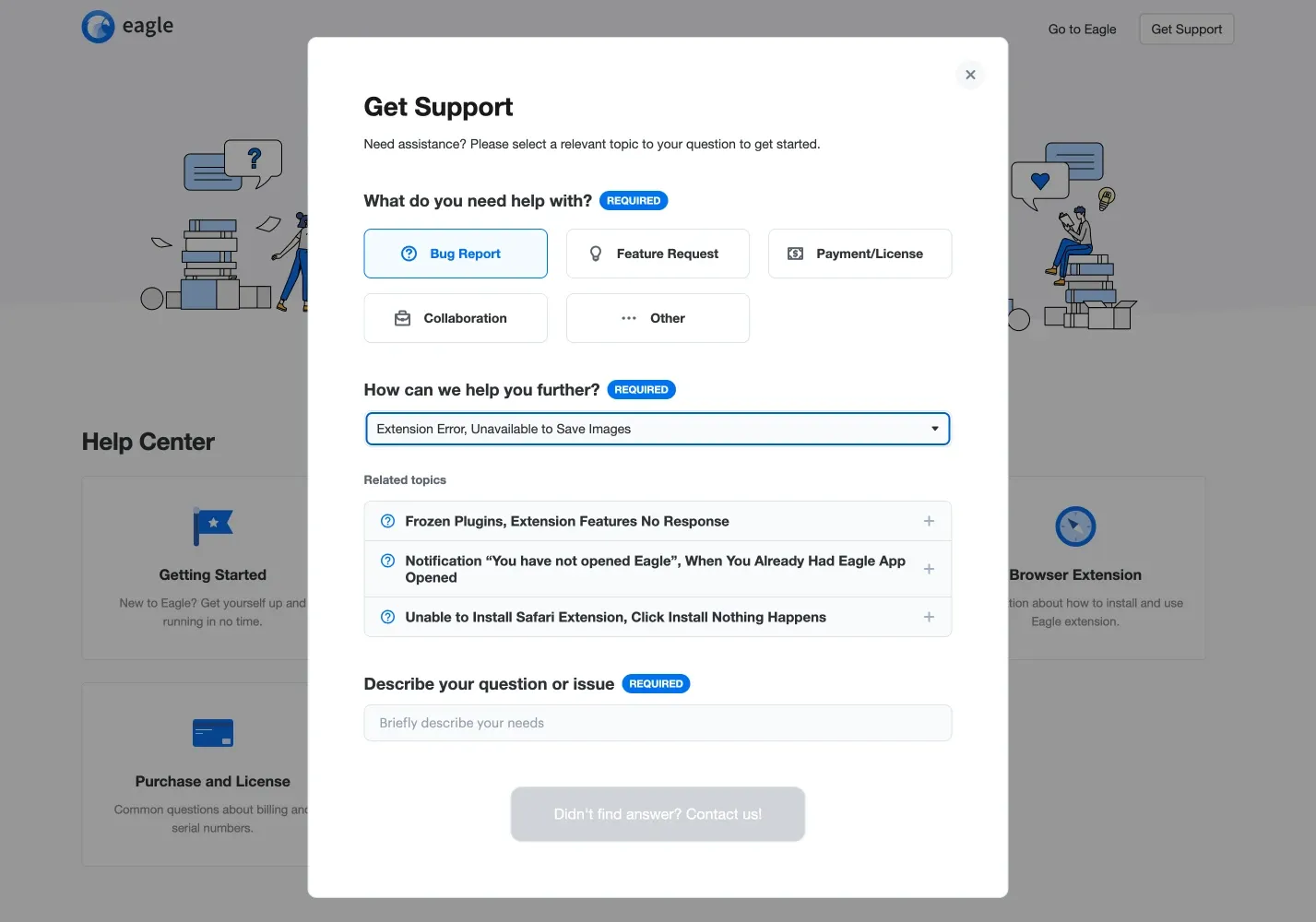
Image from Eagle customer service system
Eagle always looking to improve our customer service and therefore decided to create a more comprehensive and customer-centric contact form. You can submit a bug report, feature request, or provide some collaboration ideas to us more easily now!
For example, if you are reporting a bug, you will be led to relevant tutorials in our help center, where you might find the right answers to fix the problem by yourself. This accelerates the process of issue-fixing and helps you to be right on track again!
👀 Eagle 4.0 Sneak Peek
Can’t wait to grow with Eagle? Check out the Eagle 4.0 highlights!
In the upcoming Eagle 4.0, we are about to launch the “Plugin System”! Additional to the useful plugins developed by Eagle team, users are allowed to upload or revised the codes to work on an open-source and innovative system with us!
That said, Eagle is going to integrate with more design steps and everyone will benefit from this. You can find the one and only plugin that meet your needs and install it with just one click. Let’s create an efficient workspace together!
Want to get more familiar with Eagle 4.0? Keep an eye on our Blog!
Want to be part of Eagle Team?
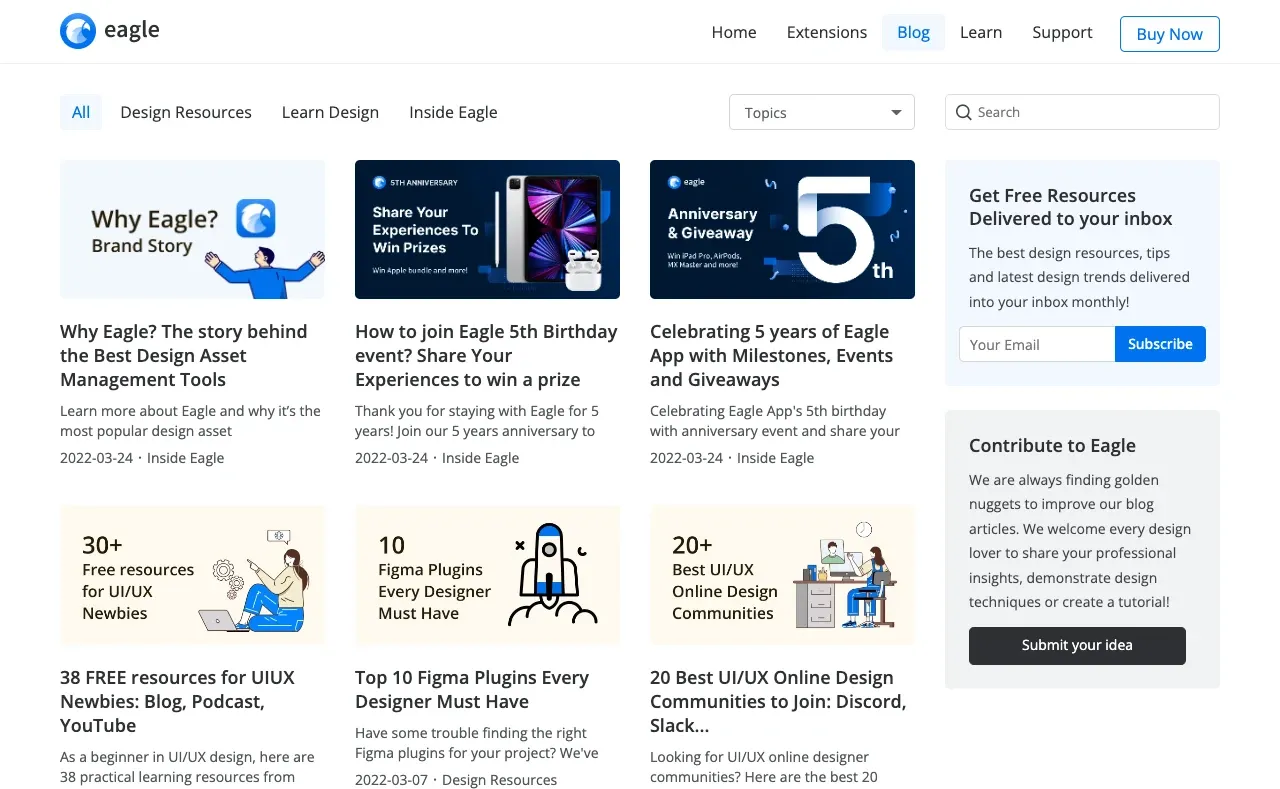
During the period when we developed Eagle 3.0, we also worked hard on launching Eagle Blog. It is a site collecting and sharing amazing design resources to help design lovers. If you happen to bear some useful content, tools, tips, and career information in mind, feel free to submit a guest post or other ideas to us!
Popular articles:
- 27 Best Websites to Download Free 3D Model with High Quality
- 47 Best Free and Royalty-free image websites
- 45 of the Best Free Stock Video Websites for Great Footage
- 30 Best Websites for free icons download and usage guide 2022
- 22 Must-Have Chrome Extensions for Designers 2021
👍 Do you like Eagle? We need your help!
If you find the updates fascinating or want to praise our efforts, please help us share Eagle with the world! Once you recommend us on Twitter, you can have an additional $14.98 upgrade for free! >> More info
Besides that, you can leave a short review below. Your support is our greatest reward!
Last but not least, welcome to follow us on other social platforms to receive new design resources and tips in real-time. We are ready to bring you the best experiences of Eagle!
- Twitter——Unlock a new Eagle tip every Friday: https://twitter.com/eagle_app
- Official Facebook fan page: https://www.facebook.com/eagleapp/
👎Any Suggestion Or Complaints about Eagle?
Your feedback values a lot to us! If you ever noticed a glitch, crash, or anything about Eagle, be sure to let us know! Click here to know how to contact us, we appreciate your effort to reach out. Till then, enjoy!



