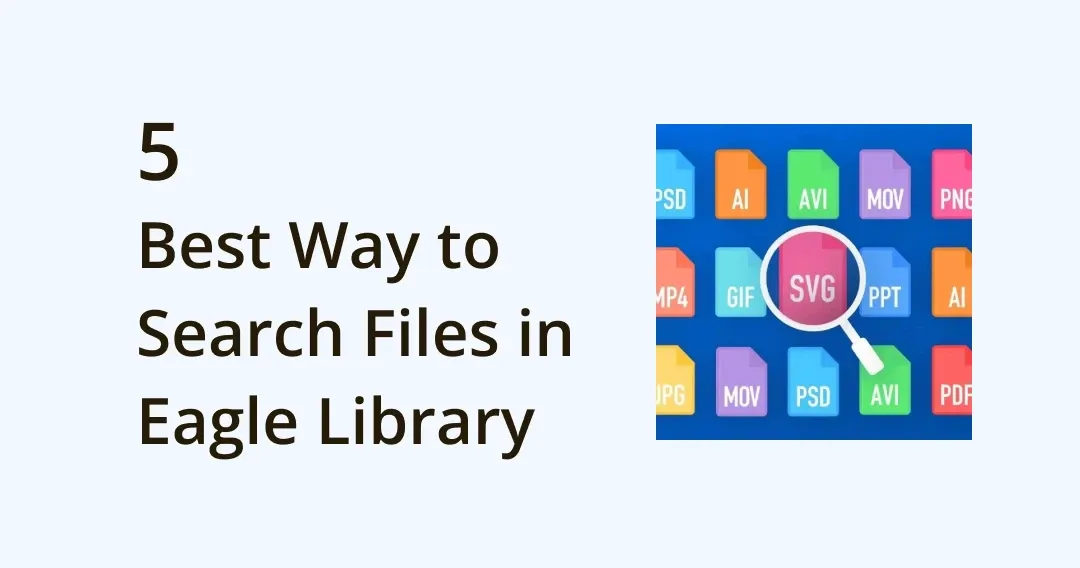
5 Best Way to Search for Files in Your Eagle Library
Are you the kind of person that has trouble finding files in your Eagle library?
You either don’t organize your files which leads to messy folders or just don’t bother while saving the different design versions. Then you might regret it afterward because it’s like finding a needle in the haystack.
To solve this situation, Eagle offers many powerful search functions that can help you find the target files that you are looking for! If you don’t know how to learn with us now!
I. Narrow Search with keyword combination
Eagle's keyword search has many tips that can help you narrow down your search query as follows:
keyword combination or exclusion
Sometimes, with a single keyword, it is difficult to search for the target file, you can enter two different keywords separately with a space to narrow down the search scope.
To exclude a specific keyword in your search, please enter
- a hyphen -
- add the keyword you want to exclude
The system will help you filter out the pictures that do not meet the conditions and narrow the search scope.
For example: if you want to search for files containing the keyword "event poster", but want to exclude the keyword "party", you can enter "event poster -party".
As a result, you will get images that contain "event poster" but exclude the keyword "party".
To search the files with the exact keyword title, please
- add quotation marks to the keyword
For example, when I search for the 404 keyword, then all images with this keyword, tag, folder, url, etc, will appear.
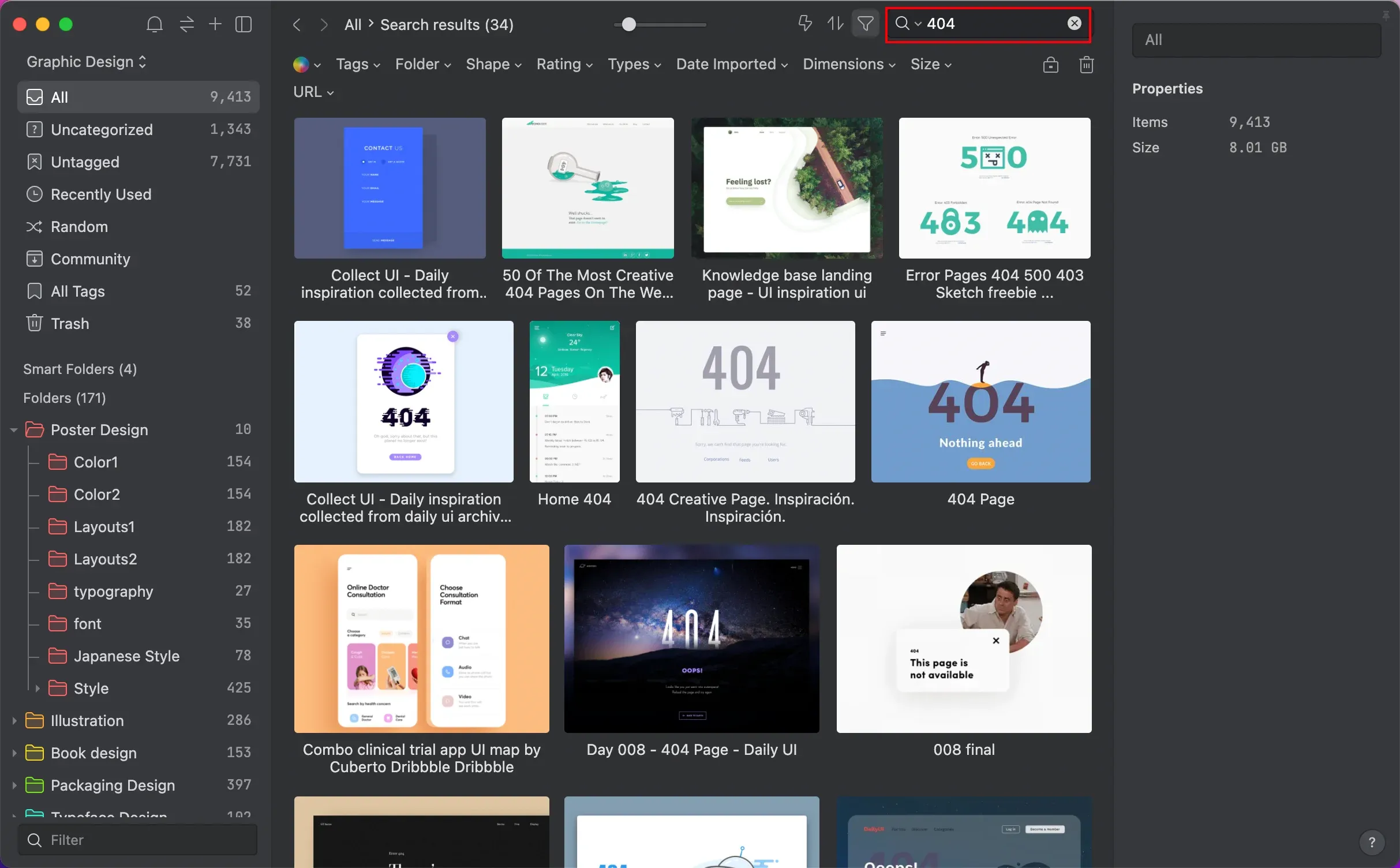
However, if I add quotation mark "404" to the keyword, only the files with 404 title will appear.
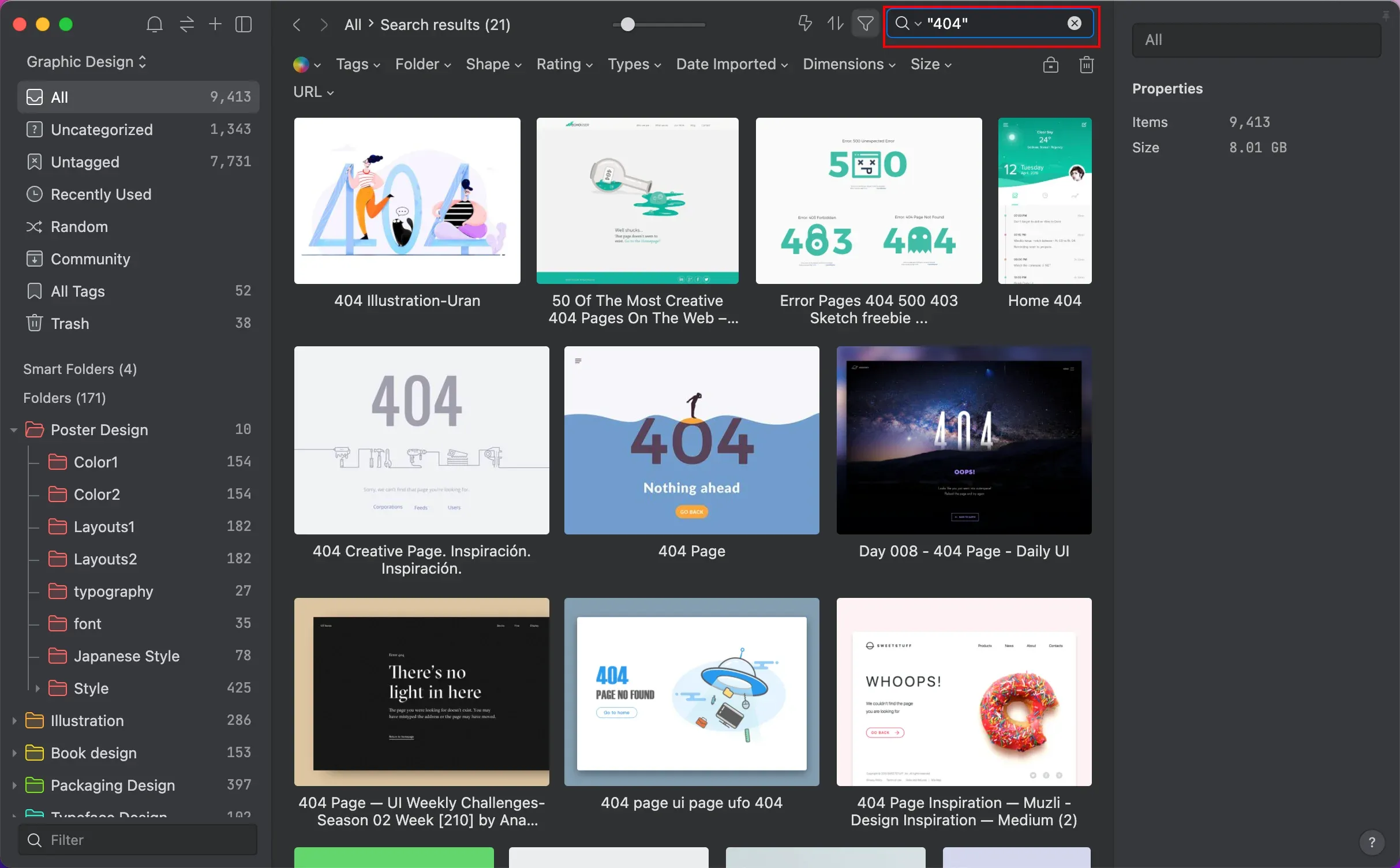
Adjust search scope
In Eagle search bar, the keyword searches include all types of files by default.
You are allowed to adjust the type in the drop-down menu next to the search box.
For example, if you want to find files with the label "illustration", it will be more efficient to select "tags".
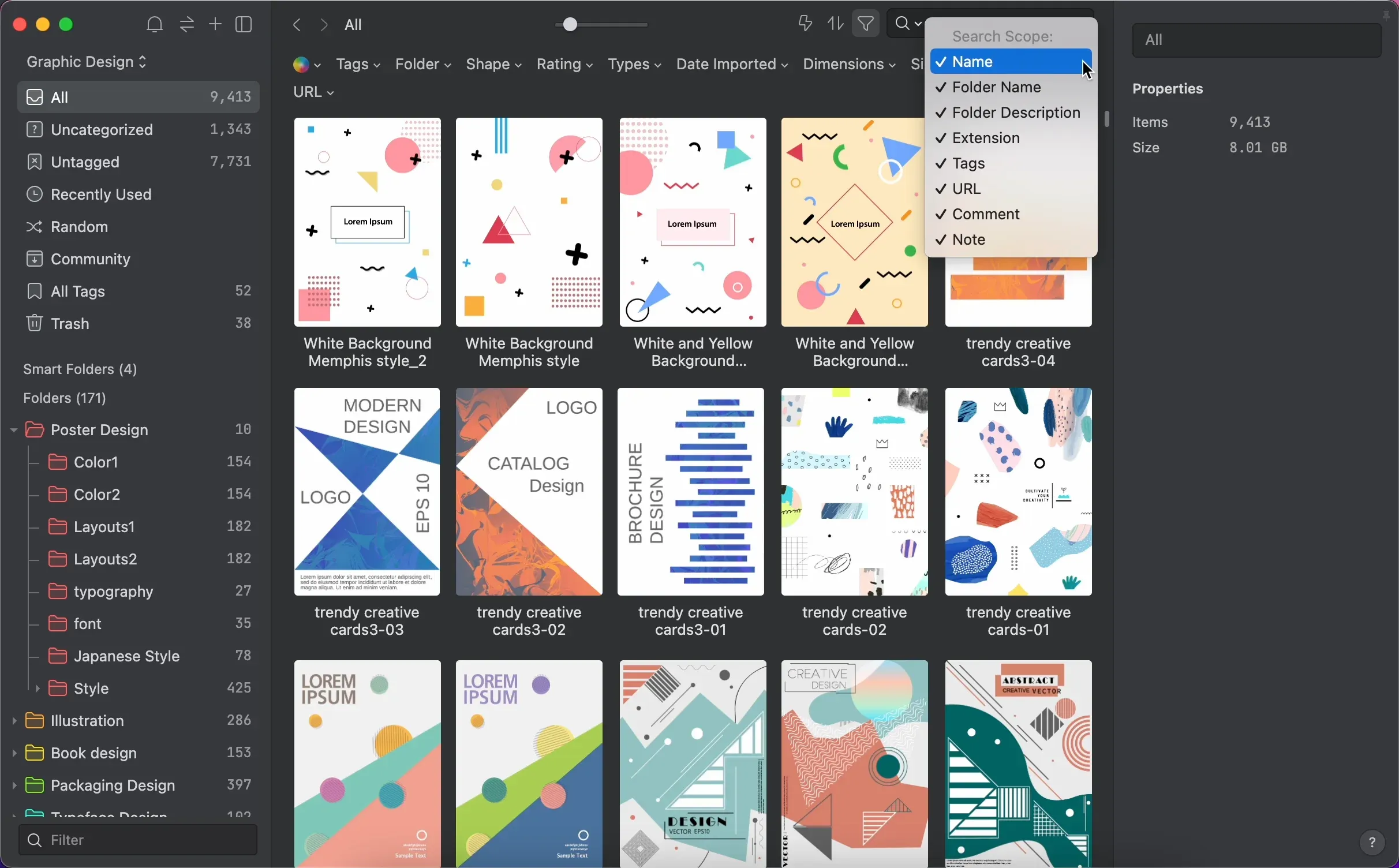
Switch to search mode with shortcut
When you are browsing a folder, the default search in the search bar will search for files in the current folder. If you want to search for files that are located in all the libraries, press the shortcut key "Ctrl+Alt+F".
II. Advance Filter
If you can't remember any keyword from the files, Eagle's advanced filter feature can help you increase your search efficiency with all kinds of filter options here.
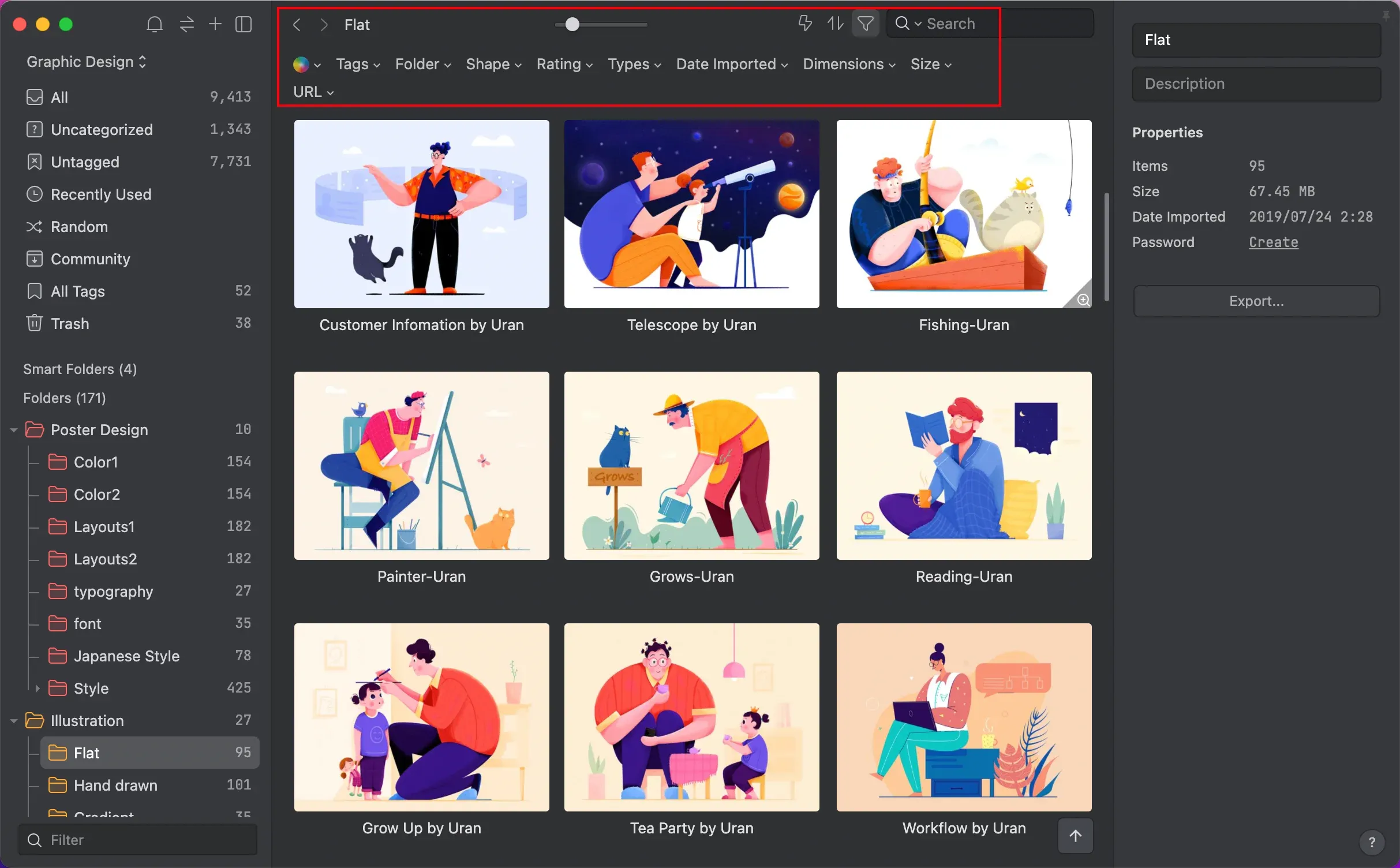
1. Search by Shape
You can search for shape or ratio of the image.
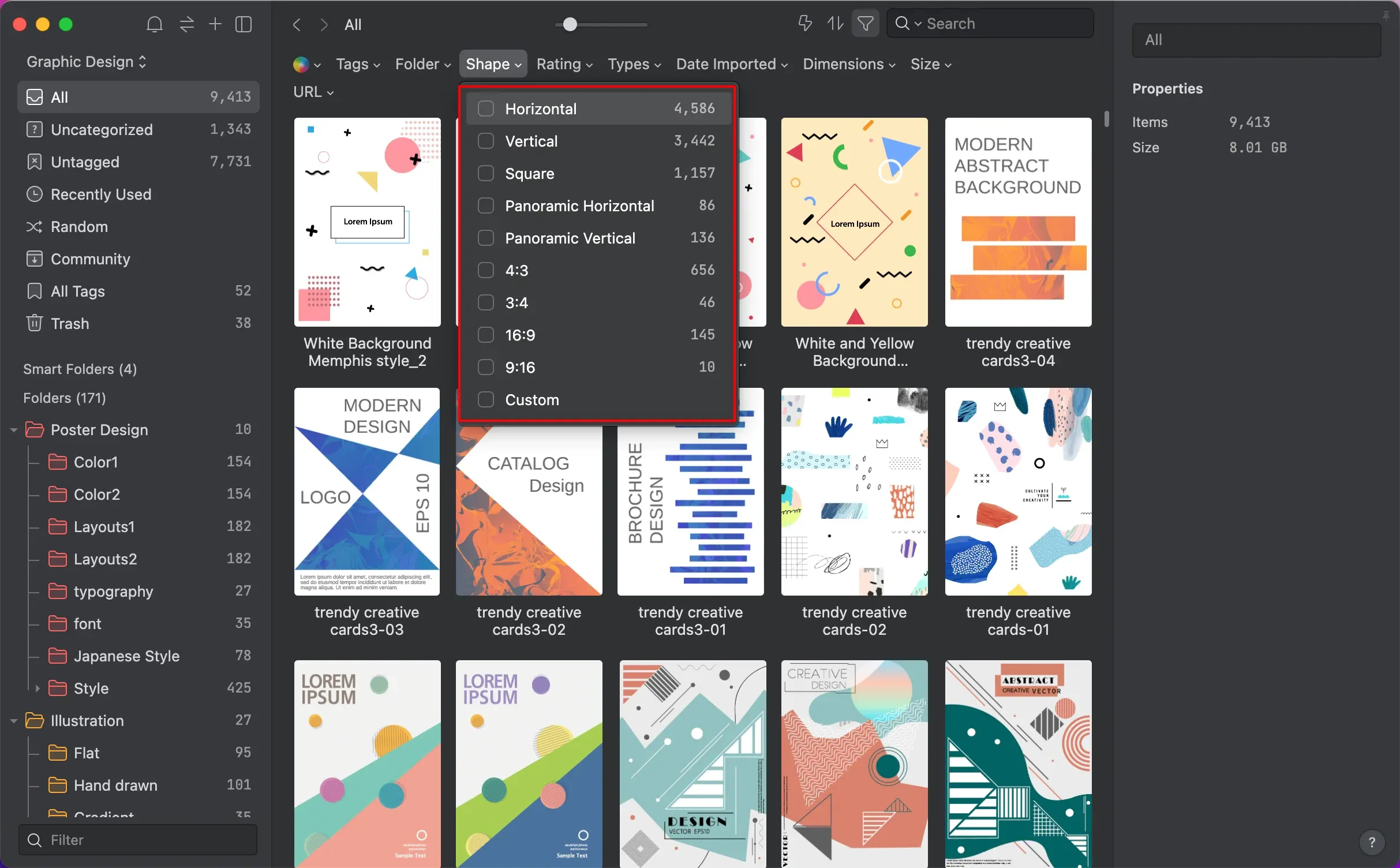
2. Search by Color
You can choose any color or input the color code to filter the files you need with Eagle's built-in color filter.
3. Search by Tags
Tag filters comes in handy if you often categorize your files by tags.
Here is a little trick, for example: if you want to find a picture with two labels "3D, 404", if the lower right corner is switched to "Any", that is, as long as the picture contains any label, it is eligible.
If you want to find a picture with two labels such as “3D” and “404":
Select the lower right corner rule to "Any", the file name with "3D" OR "404" will appear.
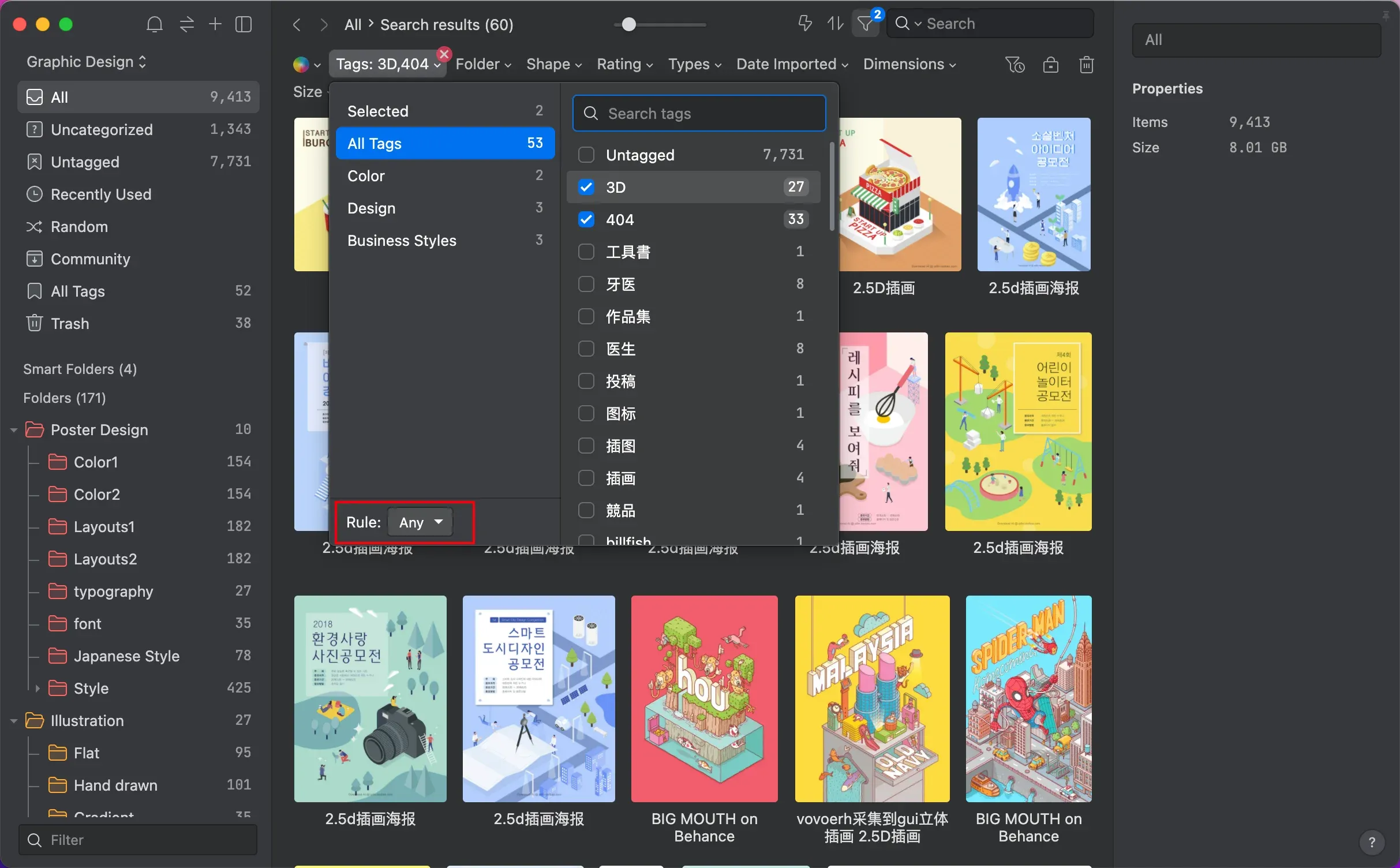
Search Results of "Any" filter:
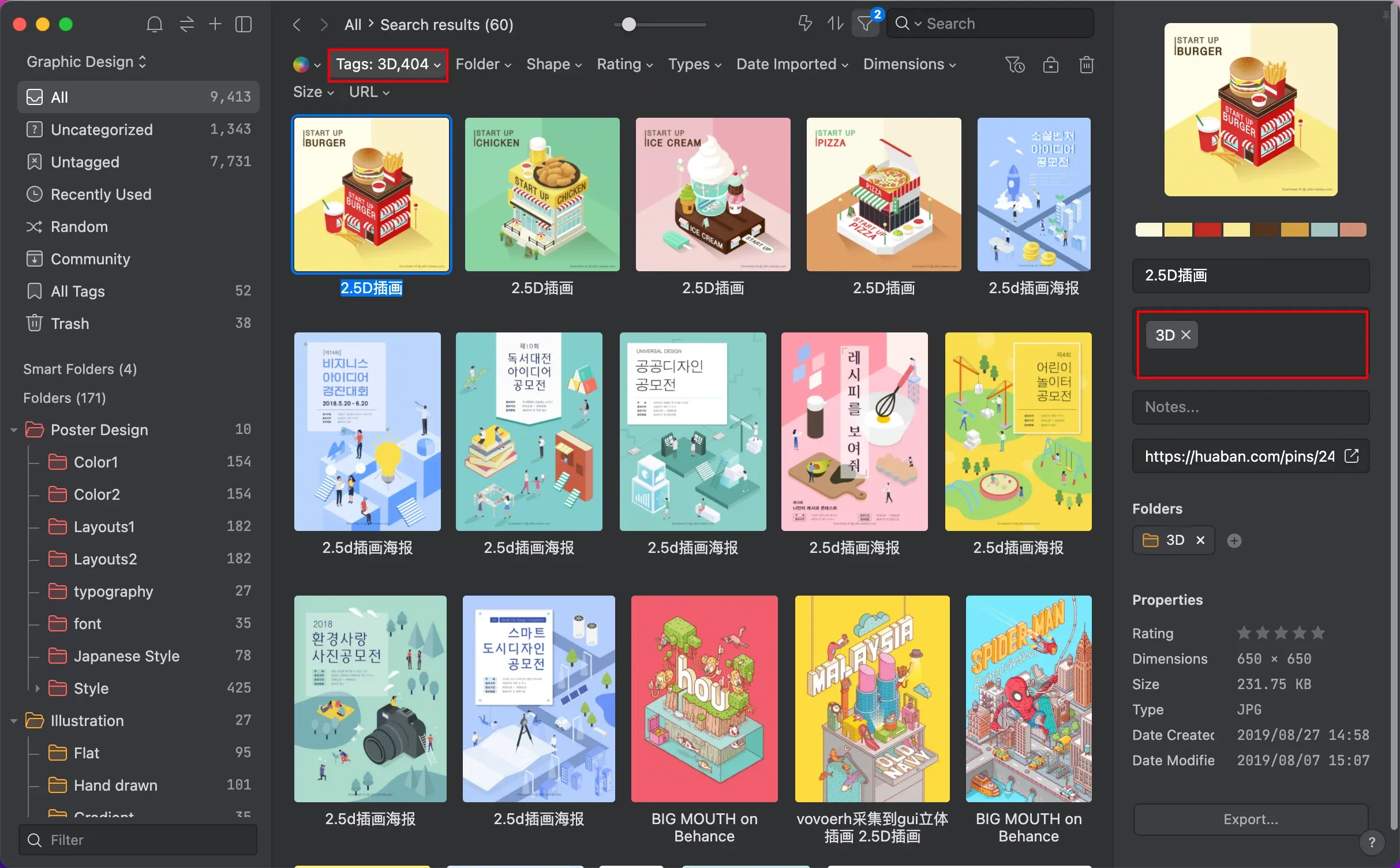
Select the lower right corner rule to "All", the file name with "3D" AND "404" will appear.
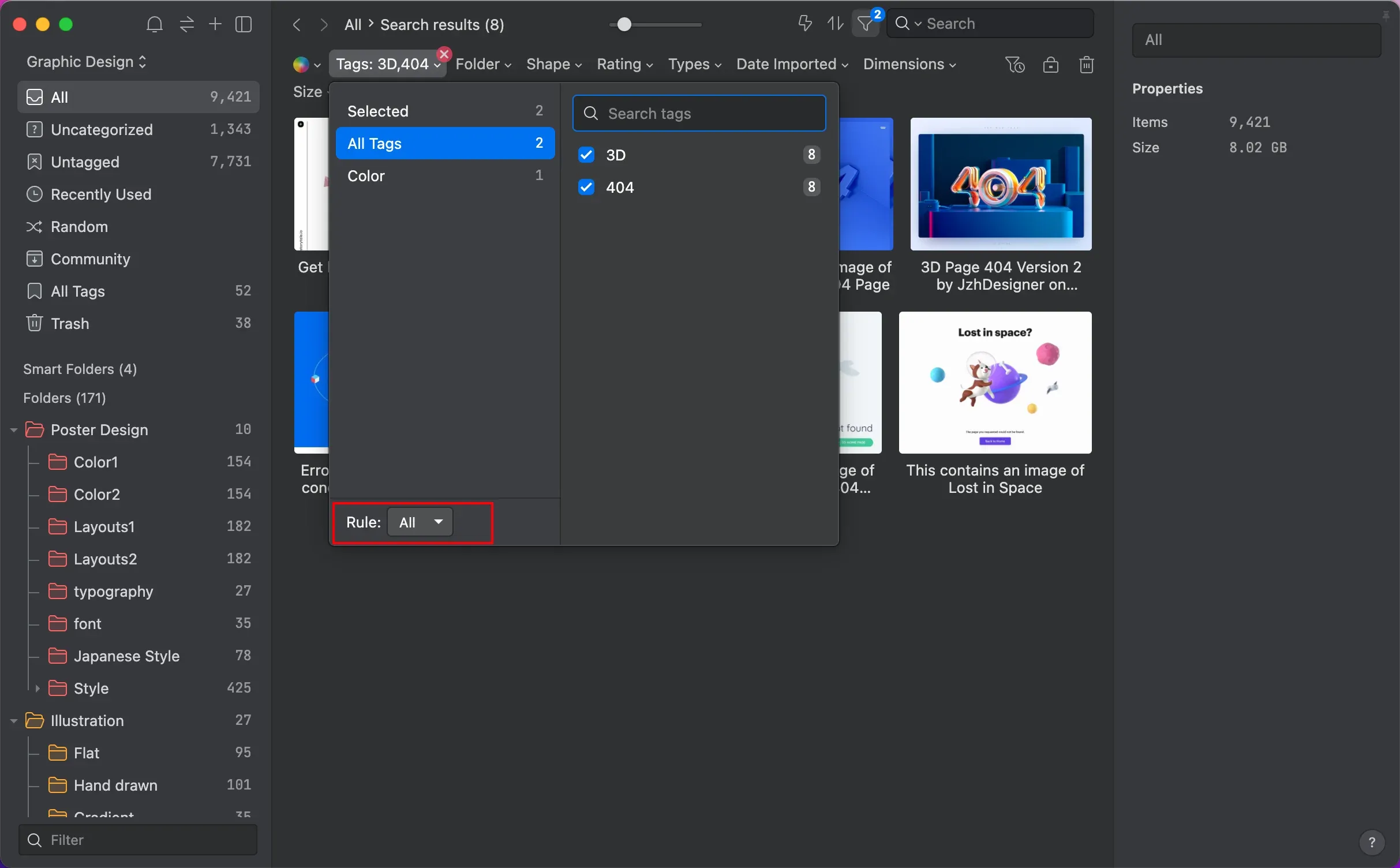
Search Results of "All" filter:
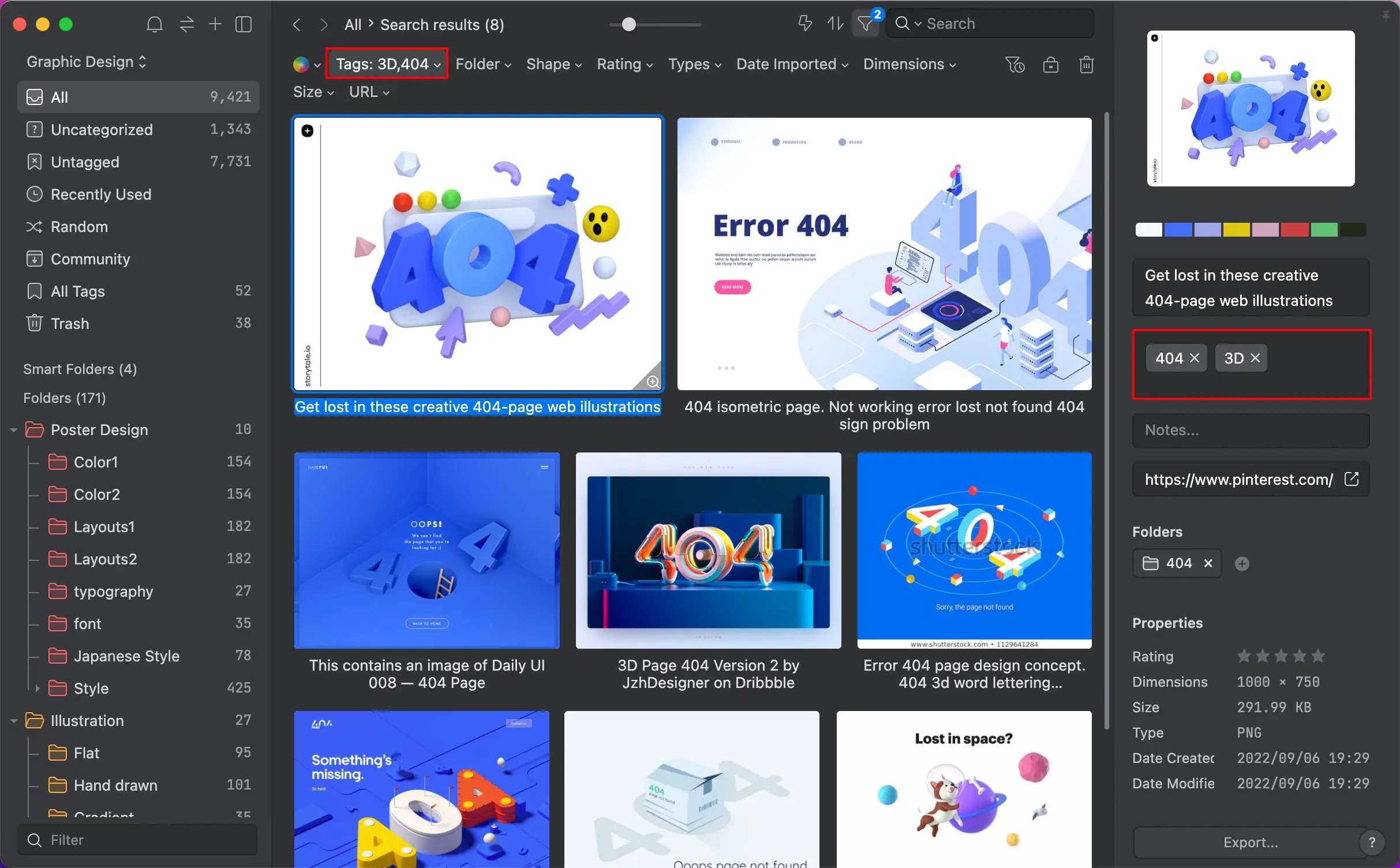
4. Filter settings
You can combine various filter conditions as your customize filter, and click the "Save Filter" icon on the right side of the filter to save it for easy access in the future.
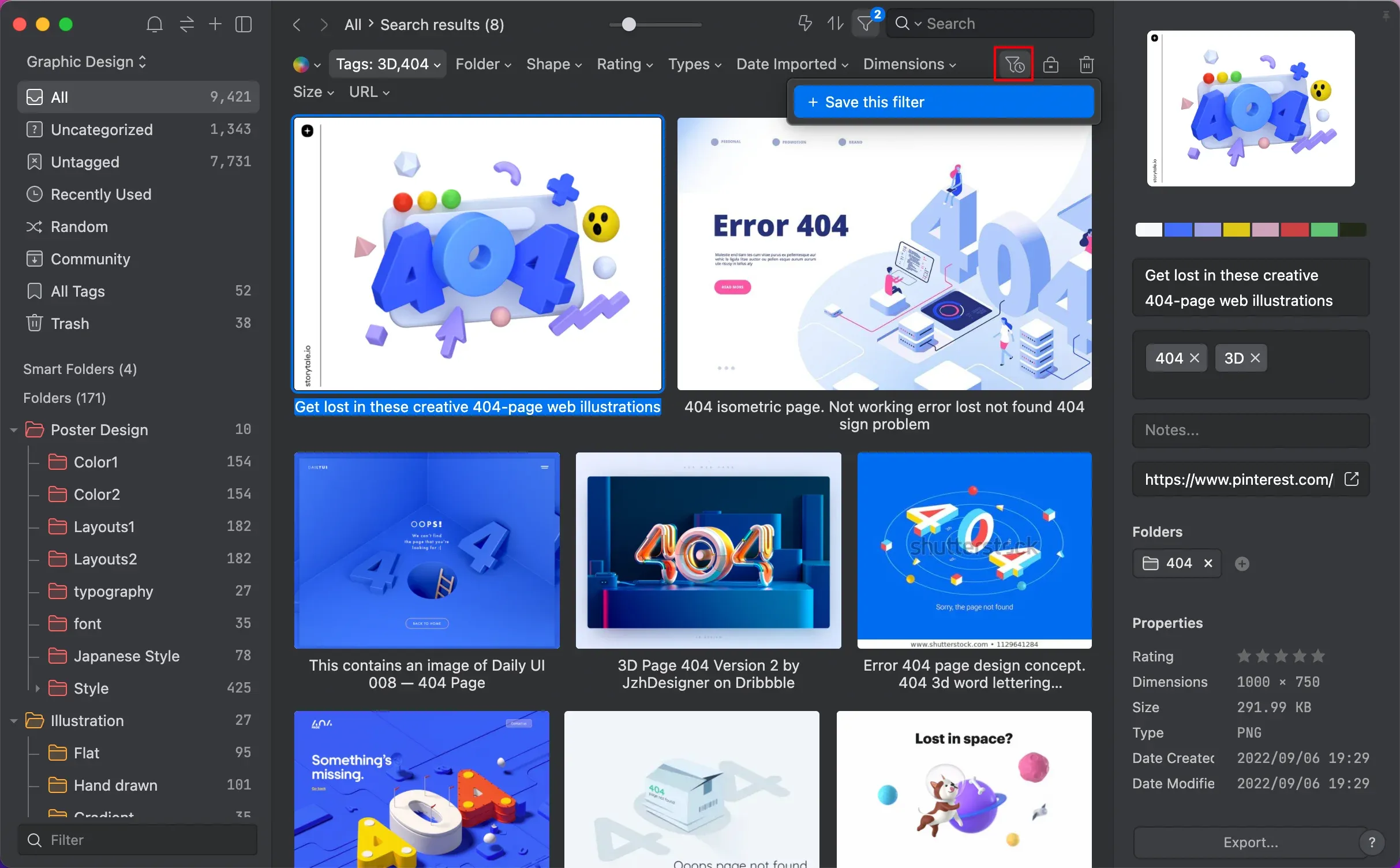
III. Quick Jump to a Specific File
When browsing files, press the shortcut key “J” to pop up a quick search box, you can utilize Eagle's powerful fuzzy search function to locate the files you need.
IV. Smart Folder
Eagle’s smart folder will filter all images in your library according to the conditions you provide, and collect pictures that meet these conditions automatically.
For example, when you want to search for "images in png format", you can create a new smart folder and set the filter conditions:
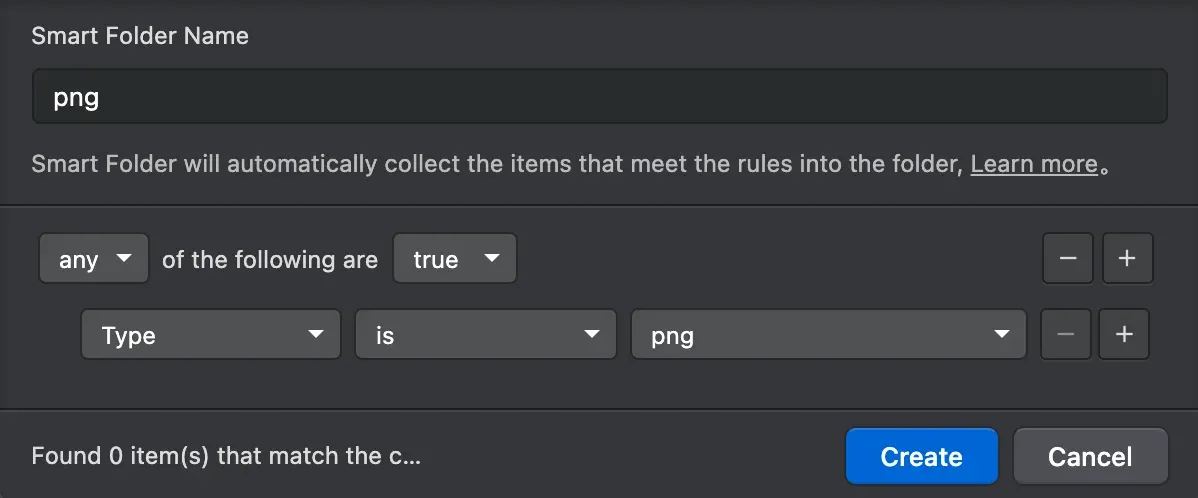
The smart folder will automatically filter images according to your settings, and every png image you save in the future will be automatically classified into this smart folder.
V. Reverse Image Search
Somedays you might want to track the image use across the web, find the source or even authenticate an image. With this reverse image search feature, finding the related reference will be painless and help you enhance your creative workflow!
To activate reverse image search:
- "Right-click - Search Image by Image" to search for the image source in your browser.
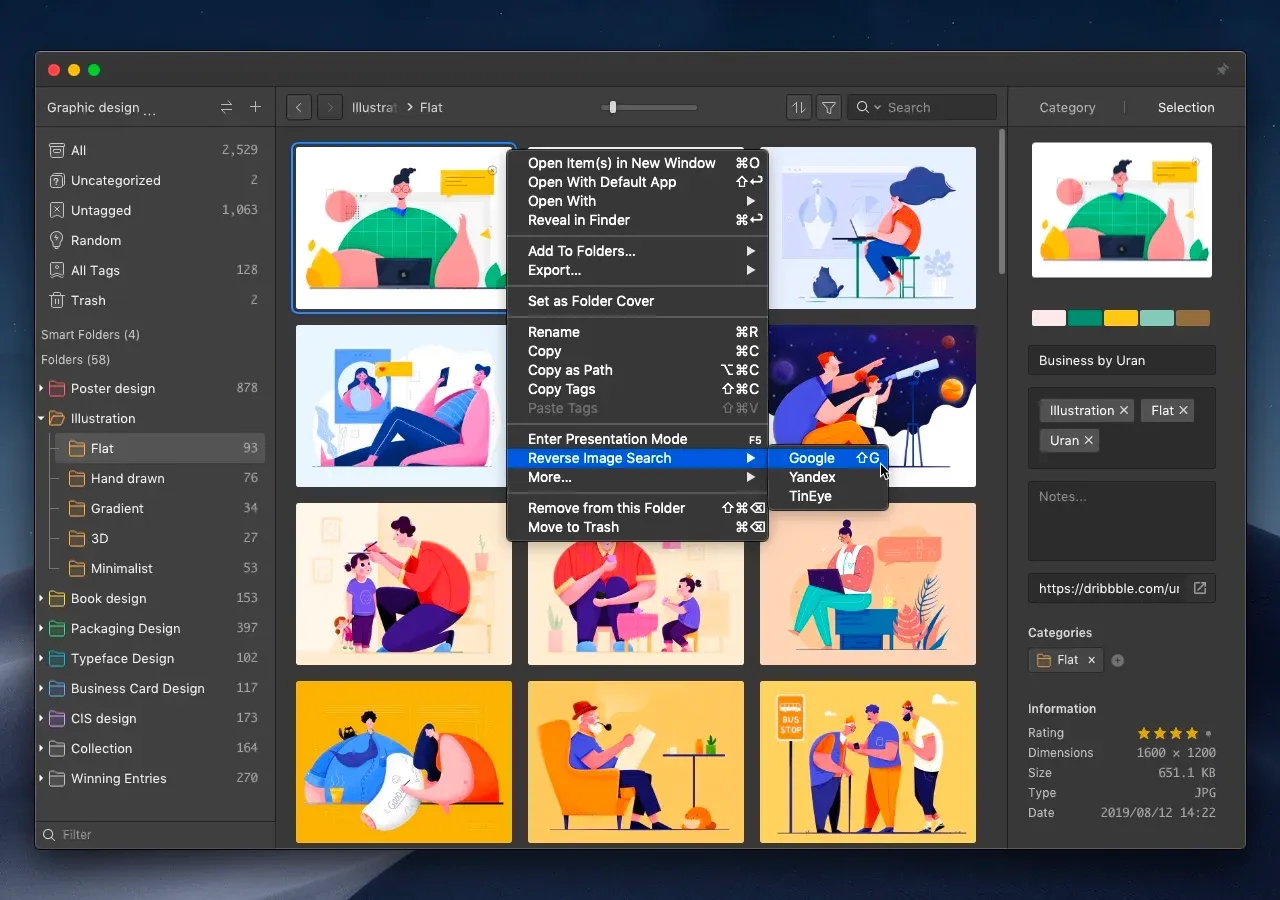
Conclusion
Do you use these search functions yourself? or is there any search feature that you think is great that we haven’t mentioned?
If you are just getting started, the search function is just the scratching of the surface of what Eagle can provide to help you organize design files and content, make sure you take advantage of Eagle App 30 days trial! Visit Eagle App Case Study to find more user cases and start managing your digital files easily with Eagle!



