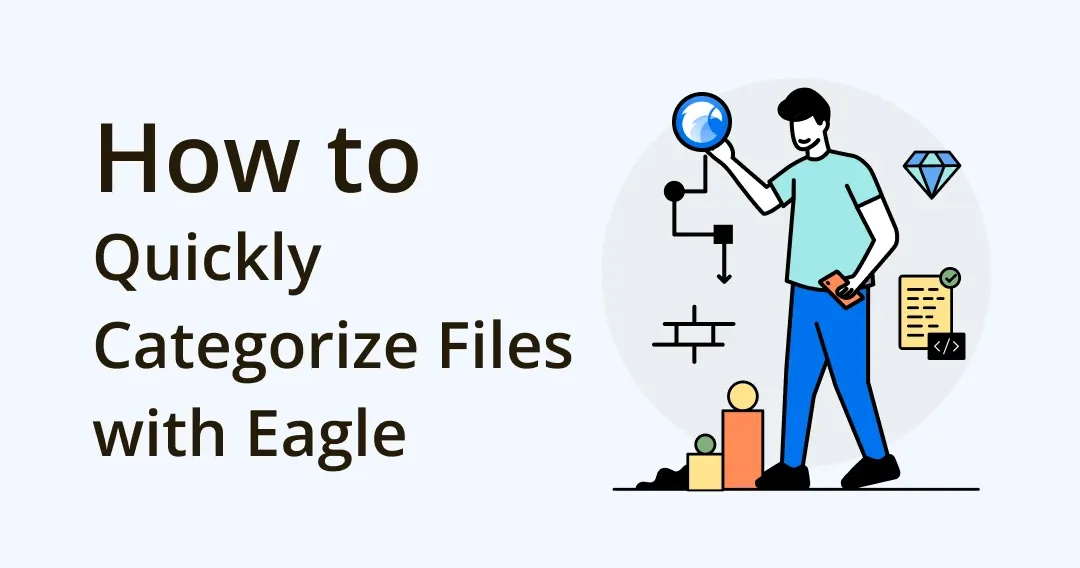
How to Quickly Categorize Files with Eagle?
Although there are more and more Eagle users around the globe, most of them haven't figured out the best practices of Eagle and can be surprised at how efficient can Eagle be!
For example, a user asked last week "Can I quickly be located to the file I've selected while I am browsing?"
Actually, just by clicking on the preview window in the upright corner, you'll jump back to the file you've selected.
Besides that, we can find more hidden tricks for basic image classification. Today, let's discover more and become more efficient with Eagle together!
1. Make the Best Use of Folders
a. Smart Folder
If you don't feel like categorizing the images by each, you can create a smart folder with the setting of "Uncategorized Image", and it will sort out the files that you haven't put into the folder.
For example, when you set the condition to "Type is png" and "Folders Null", you can get the ones that still need to be organized. You don't have to manually pick them out.
For instance, you can add the tag "Dribbble" for the images you like, and filter them with a smart folder. Be inspired in seconds!
b. Batch Create Folders
If you need to batch-create folders, you don't have to add them manually.
You can type them elsewhere, and copy and paste them under the 'Create Folder' condition.
What's more, you can duplicate the folder structure, letting you create the same folder hierarchies without repetitive actions.
2. Make the best use of Shortcuts
a. Drag and Drop
Dragging and dropping the images to the target folder is the easiest way to categorize the files from Folder A to Folder B.
If you want to save the images in both folders, you can press Alt and drag, in this case, the files will be copied from Folder A to Folder B.
b. The category tool 'F'
In case you have a lot of folders, it is not easy to drag images around and drop them into a specific folder. There, you can press the hotkey 'F' to display the folder menu which lets you can select folders and add images to the folders with ease.
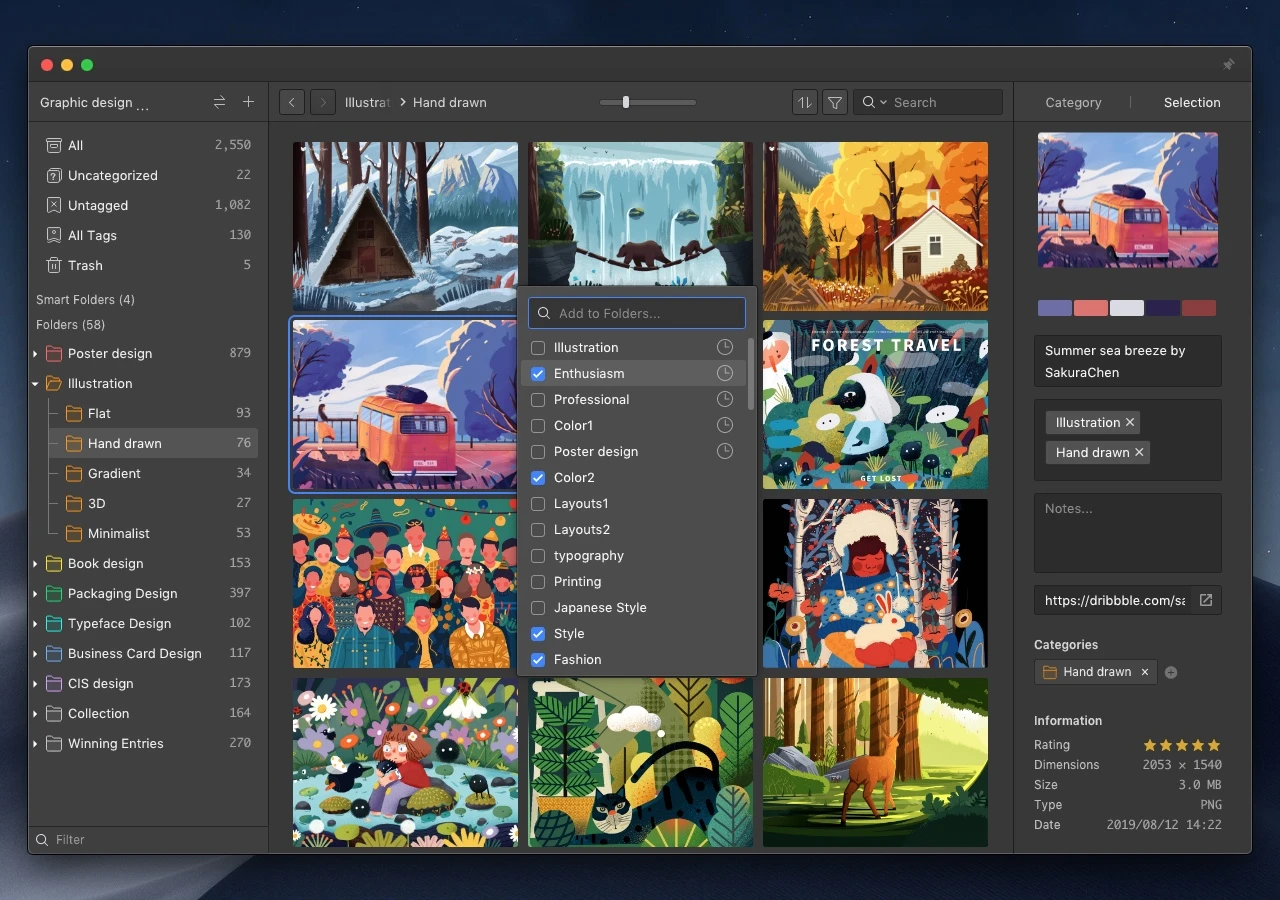
The plus icon in the inspector will help you complete this task as well.
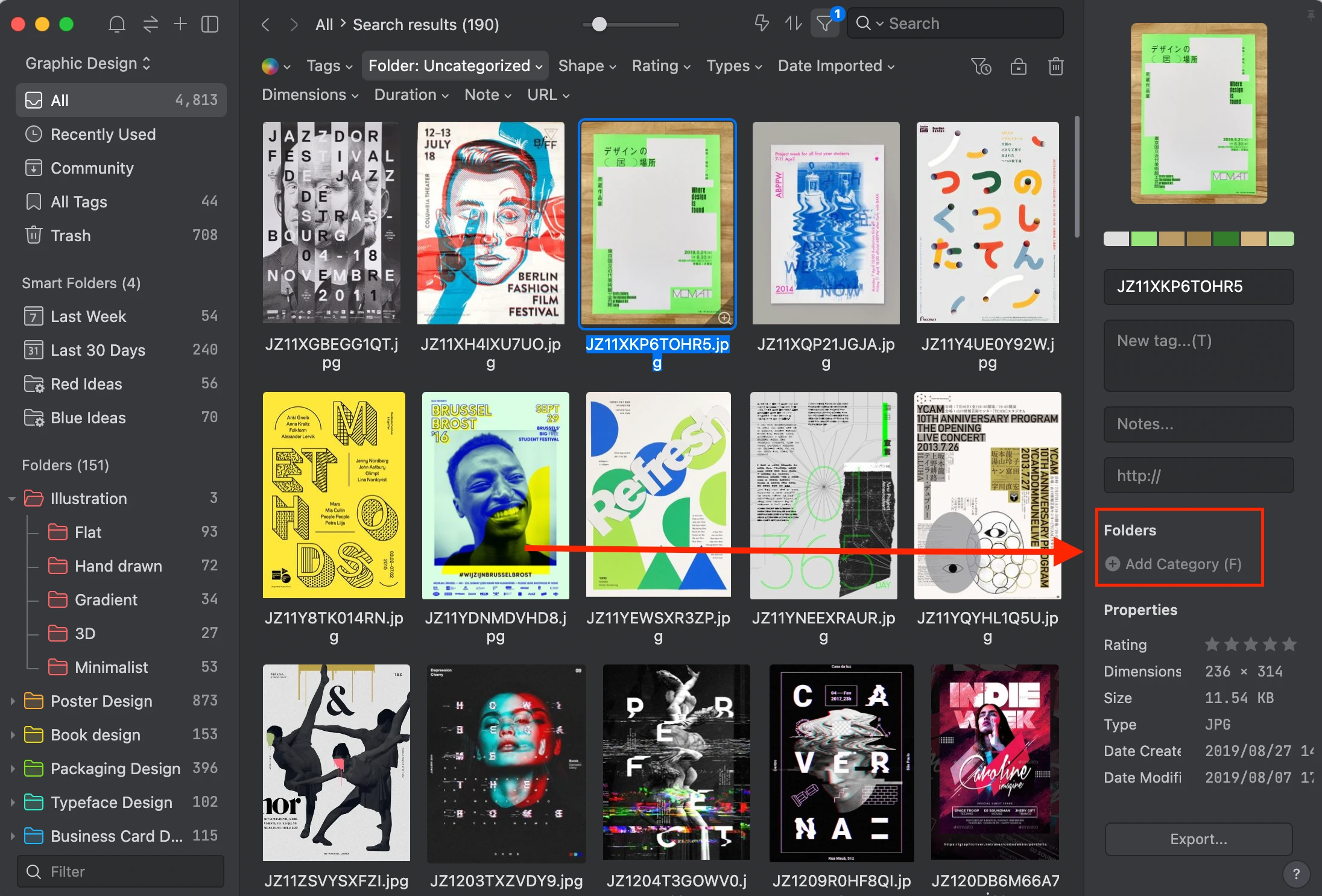
If you want to categorize the images in the same folder many times, you can use 'Shift+D' to repeat it.
Or create a shortcut with 'Action'!
3. Make the Best Use of Tags
a. Auto tagging
If you need to add the same tag to all the images in a folder, the quickest way to do that is by right-clicking the folder and select "Auto Tagging"
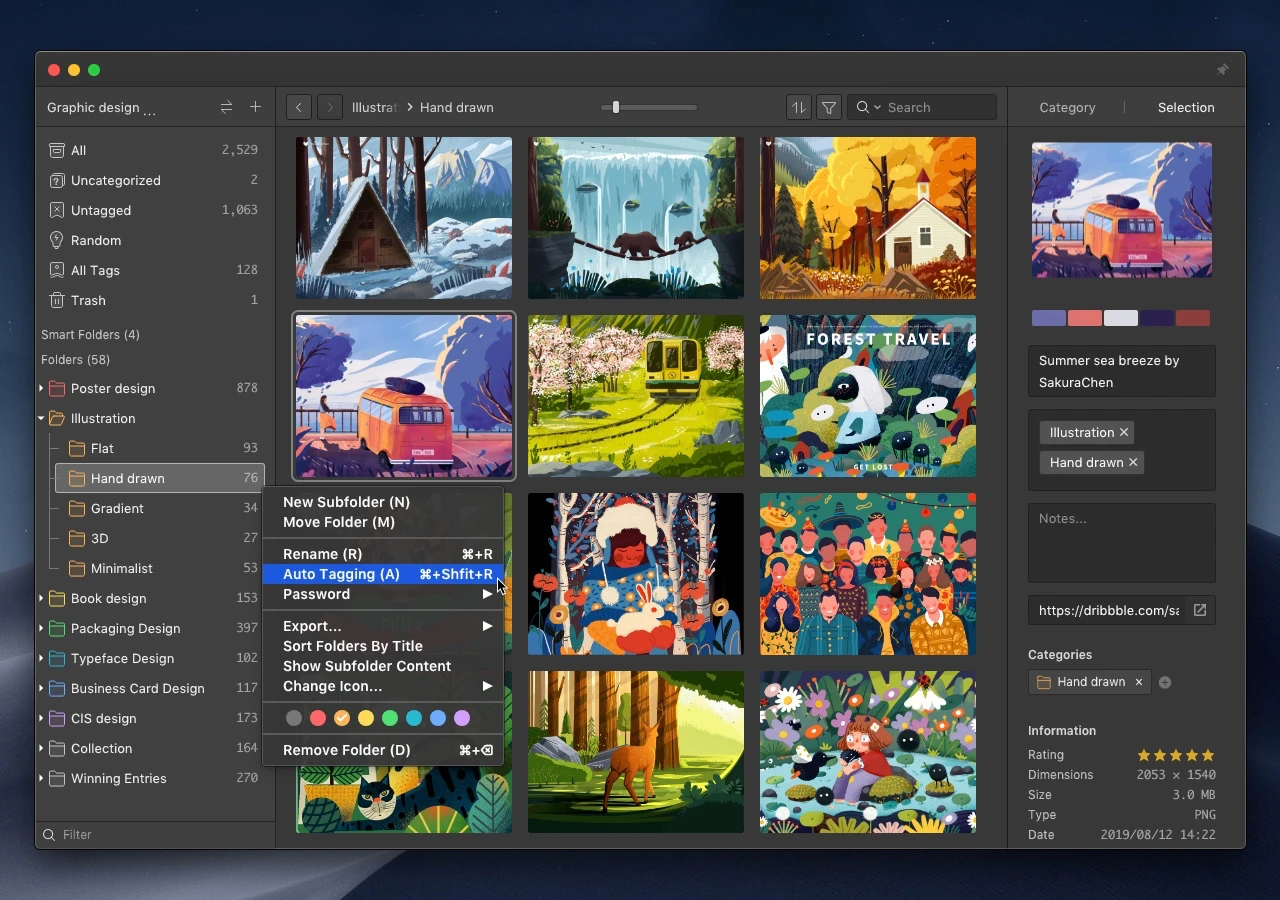
After the setting's done, every time an image is added to the folder, it'll automatically add tags to it, saving you time from adding the tags again and again.
b. Batch-create tags
Normally, we add tags one by each, but it's time-consuming when you need to add many tags.
That's when you can type in multiple keywords and separate them with the comma ",", and Eagle will batch-create those tags for you.
c. Copy tags
If you want to add the same tags to multiple files, you can right-click and "Copy Tags" or use the shortcut "command+shift+C". It saves you time from doing repetitive tasks!
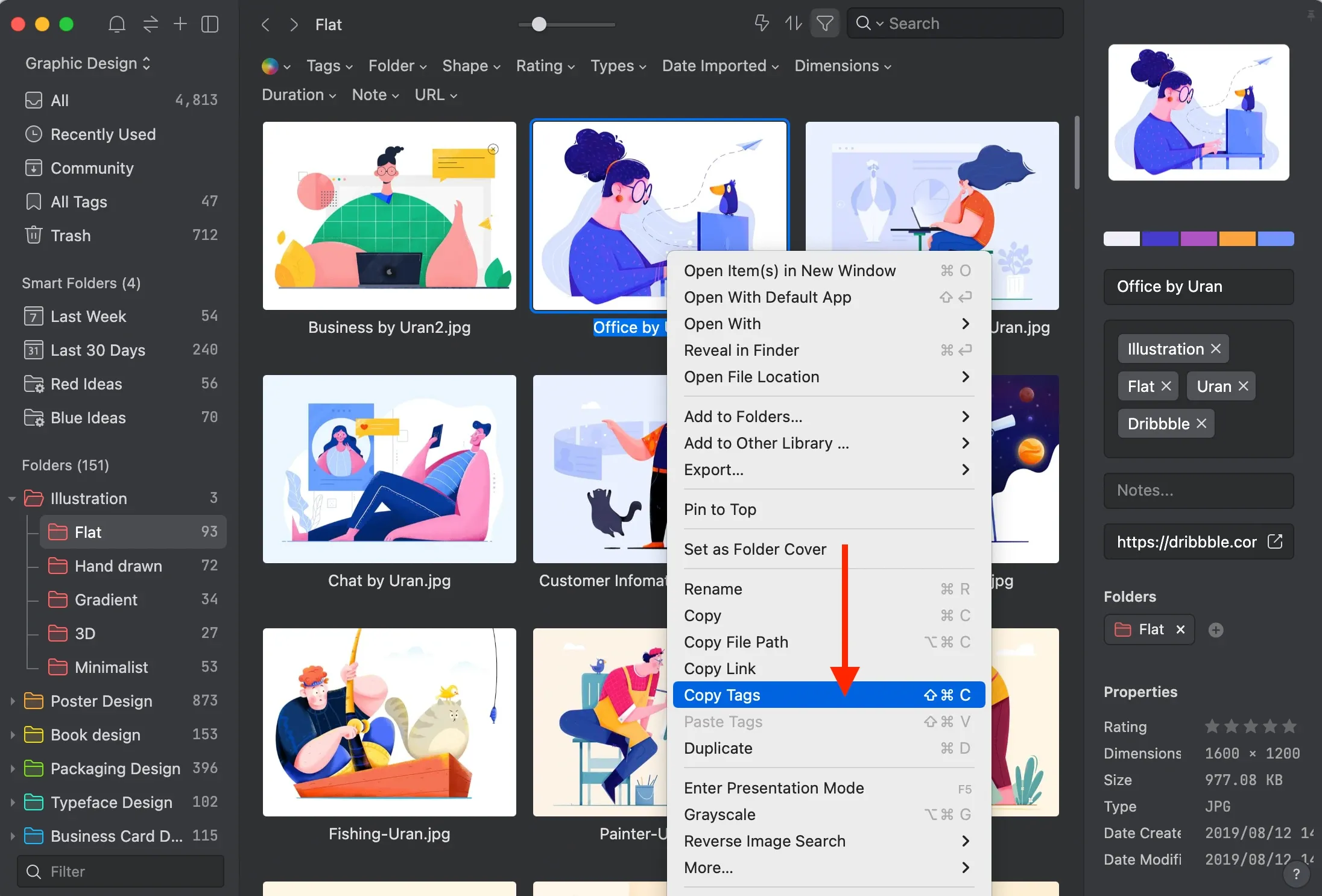
That's it for today. Try them out now to boost productivity! Below we also collected a few packages from Eagle Community for your reference!
Editor's Pick
1. 270 Educational App UI Reference
- Download: Click Here (Chinese account required)
- Contributor: Mu Xin/ UI Designer
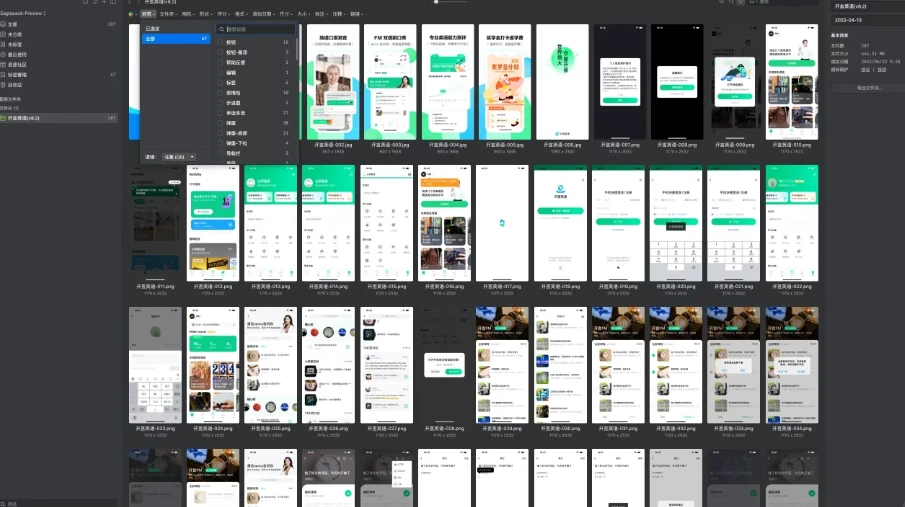
2. 1000+ Static & Dynamic Graphics
- Download: Click Here (Chinese account required)
- Contributor: zhangweixsw/ Designer
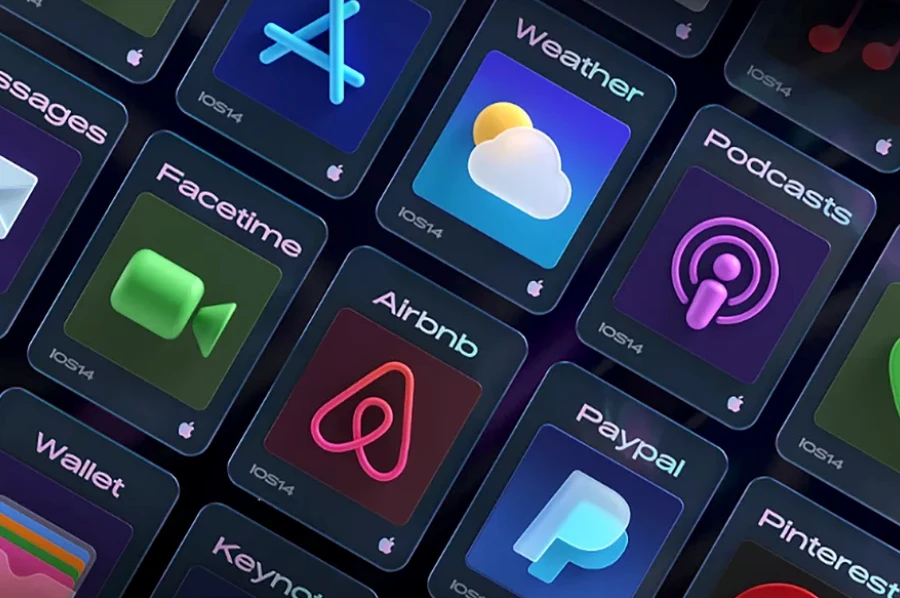
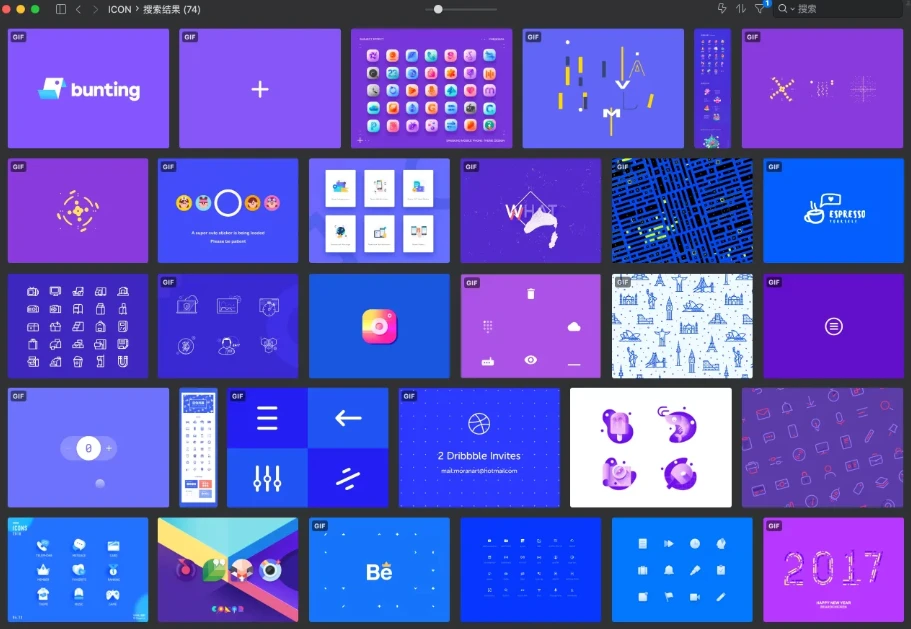
3. 9 Dynamic Effects for Webpages
- Download: Click Here (Chinese account required)
- Contributor: yan chenyes/ Designer
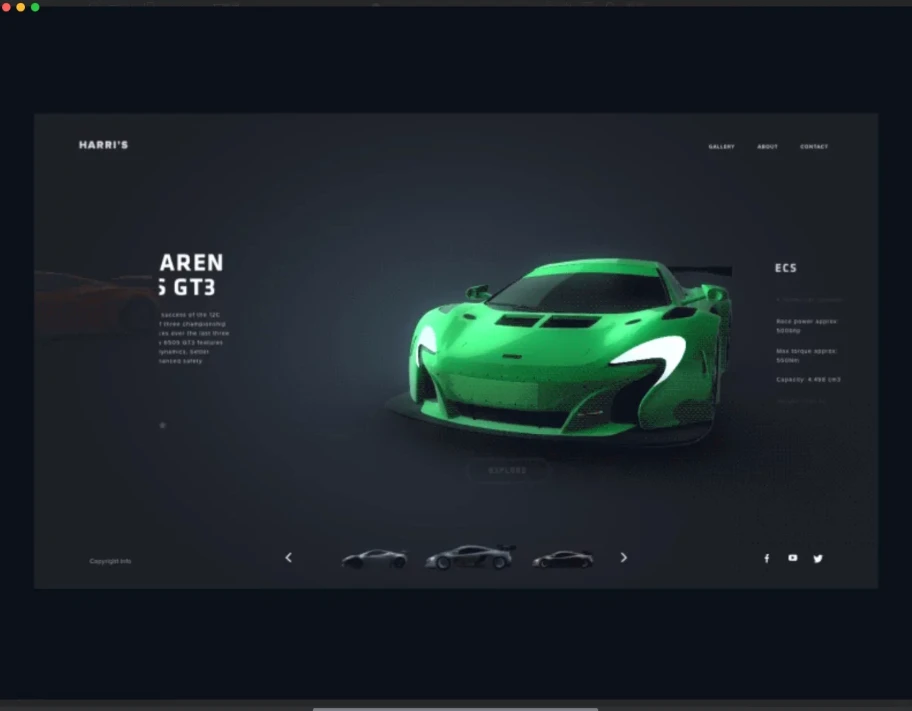
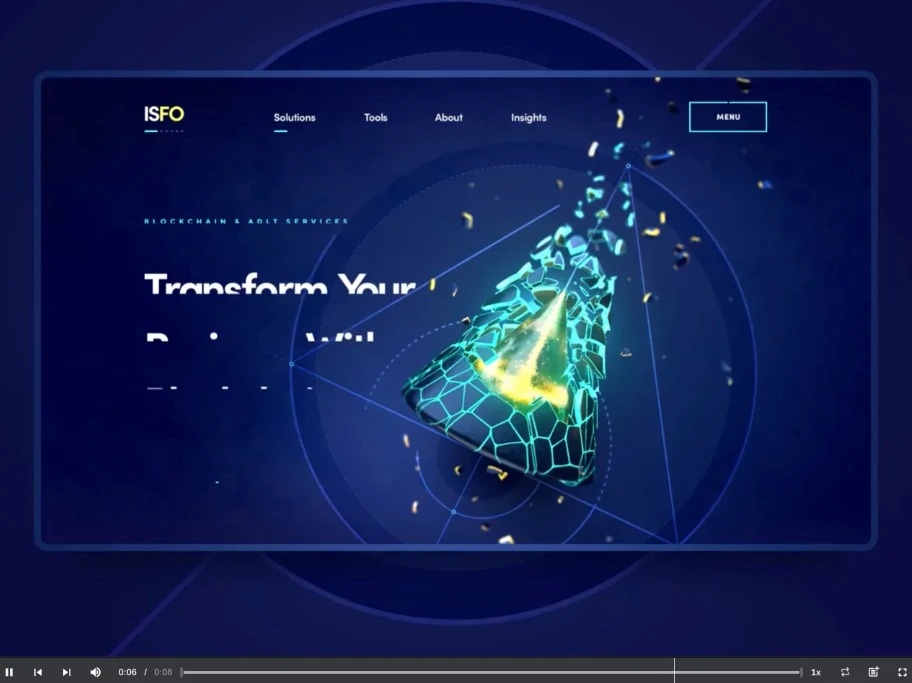
4. 3493 AI-Generated Avatar Assets
- Download: Click Here (Chinese account required)
- Contributor: fan pin/ Product Manager
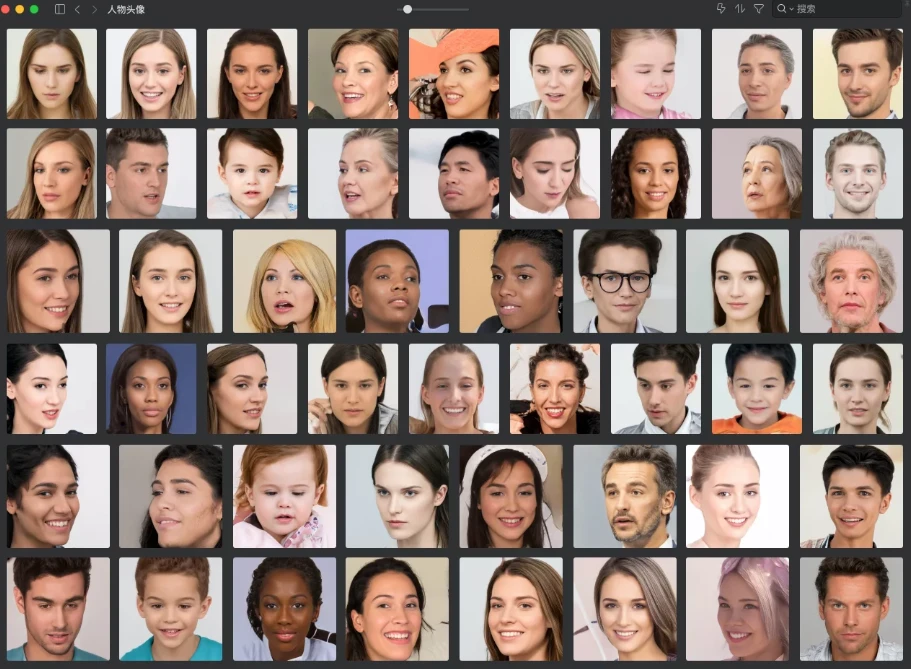
Find more on Eagle Community, more stunning resources are waiting for you!
- Website: https://community-en.eagle.cool/



